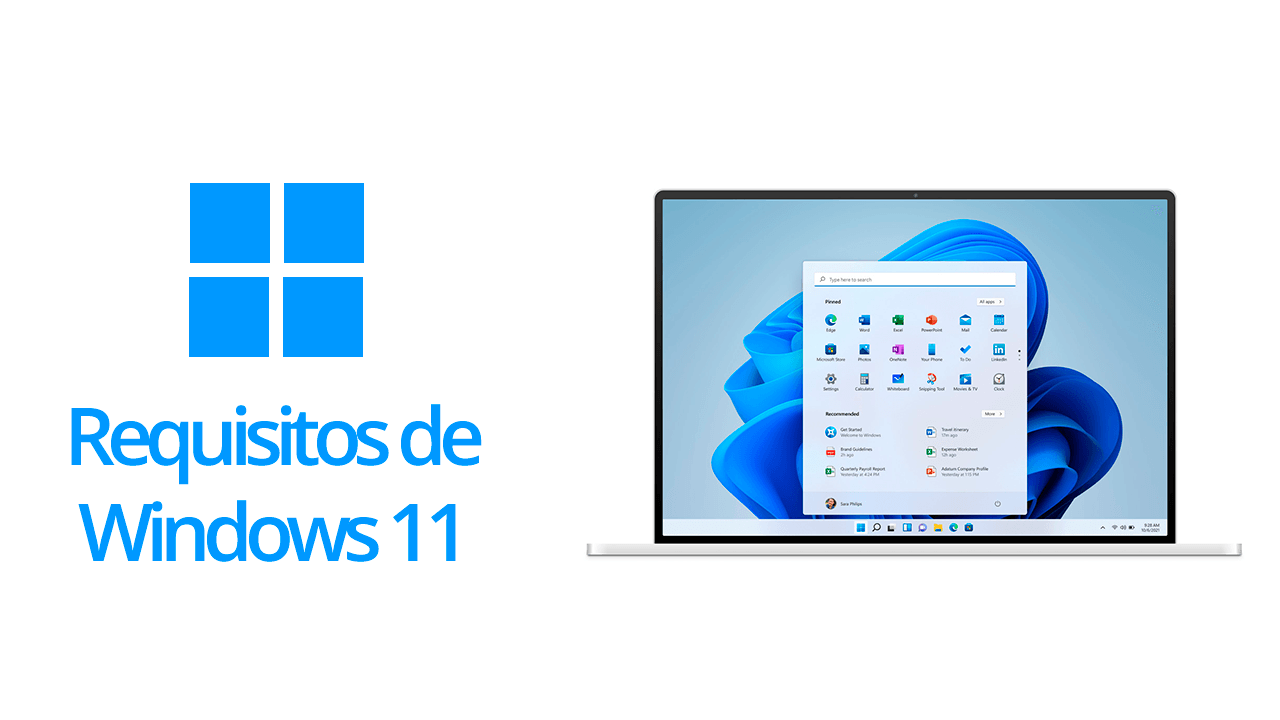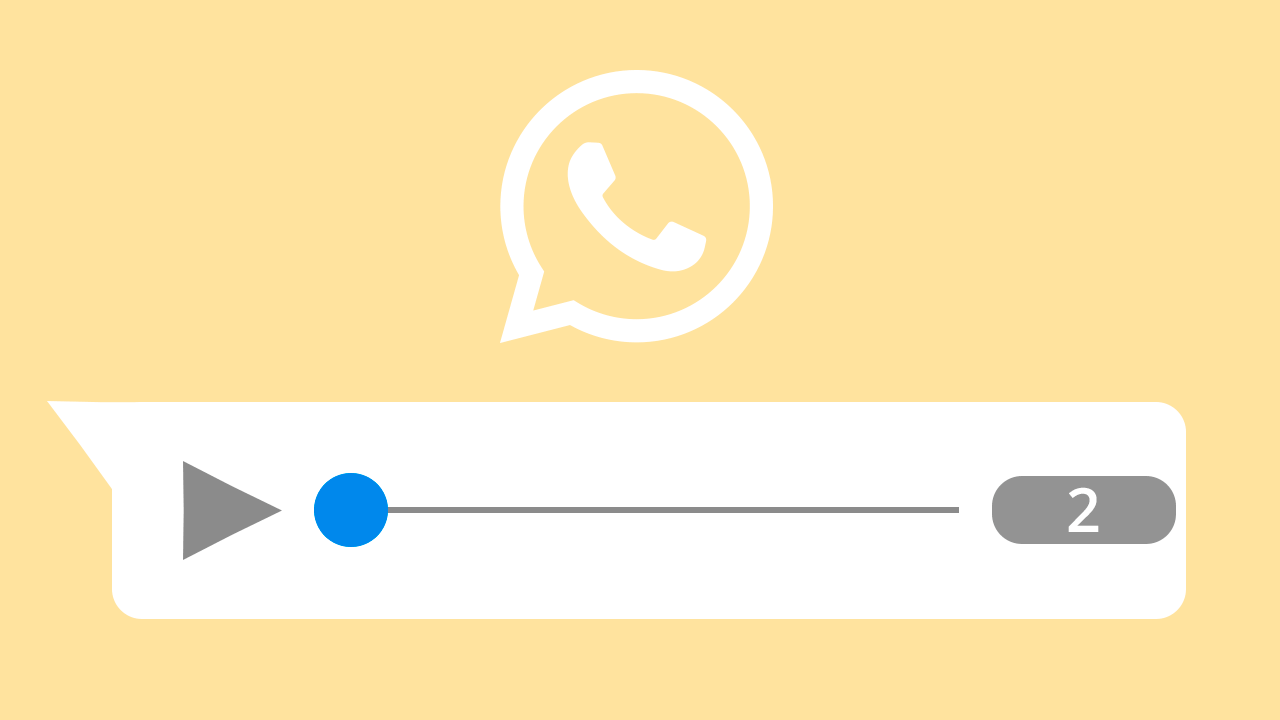Desde que Windows 8 se dejo ver cuando estaba en su fase aún de desarrollo y con el paso del tiempo se lanzaron las versiones «Preview», la gran mayoría de las páginas webs y blogs vieron que el menú inicio había desaparecido y había sido reemplazo por la pantalla de inicio, el cual muestra un conjunto de rectángulos que los usuarios los han llamados por varios nombres como «Azulejos», «Mosaicos», «Baldosas», etc.
Ahora que Microsoft ha sido lanzado oficialmente Windows 8, deben conocer como realmente llamarlo a estos rectángulos.
![]()
En inglés lo llaman «Tile», en español según el manual de Windows 8 «Release Preview» de Microsoft lo llaman «Mosaico», pero en la pantalla de inicio sale con el nombre de «Icono». Pueden llamarlo por cualquier de las 2 formas.
¿Qué son los iconos dinámicos?
Son iconos que notifican de los últimos cambios que se reciben en tiempo real, dependiendo de la aplicación y que pueden ser:
- Últimos correos recibidos
- Citas, cumpleaños o reuniones del calendario.
- Últimos mensajes instantáneos recibidos.
- Clima de la ciudad
- Música que se está escuchando
- Etc.
Ejemplo de icono dinámico
![]()
Desactivar el icono dinámico
Solamente tienes que hacer clic derecho en el mosaico de la aplicación y en la parte inferior te aparecerá la opción de «Desactivar el icono dinámico». En mi opinión, más bonito se ve teniéndolo activado.
![]()
Agregar en la pantalla de inicio programas que ya están instalados
Como ejemplo agregaremos al clásico reproductor de Windows Media Player que lo colocaremos en la pantalla de inicio. Aunque ya existe una versión para usarlo en modo táctil como es el «Musica».
1) En la pantalla de inicio, has clic derecho en una parte vacía hasta que te aparezca en la parte inferior una opción llamada «Todas las aplicaciones».
2) Busca el que dice «Reproductor de Windows Media» (puedes también buscar escribiendo las iniciales del programa desde la pantalla de inicio).
3) Una vez encontrado, coloca el puntero sobre la aplicación y haz clic derecho. En la parte inferior te aparecerán una opción que dice «Anclar al inicio».

Anclar aplicaciones en la barra de tareas
Solamente se puede anclar aplicaciones que son utilizados con el mouse y ratón, no podrás anclar aplicaciones táctiles. Explicare un ejemplo de como anclar una aplicación a la barra de tareas con «Google Chrome», has lo siguiente:
1) Busca la aplicación presionando la tecla «Windows» y escribe «Chrome».
2) Una vez que lo encuentras, coloca el puntero encima de la aplicación «Google Chrome» y haz clic derecho.
3) Te aparecerá varias opciones en la parte inferior y selecciona el que dice «Anclar a la barra de tareas».
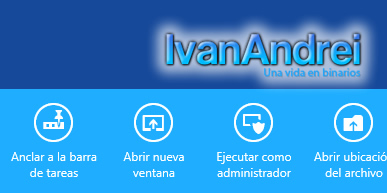
Espero que con estas clases y tutoriales acerca de Windows 8 hayan aprendido y si tienen alguna consulta, no duden en dejar un comentario. Próximamente más lecciones de WIndows 8