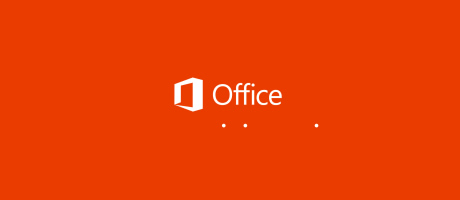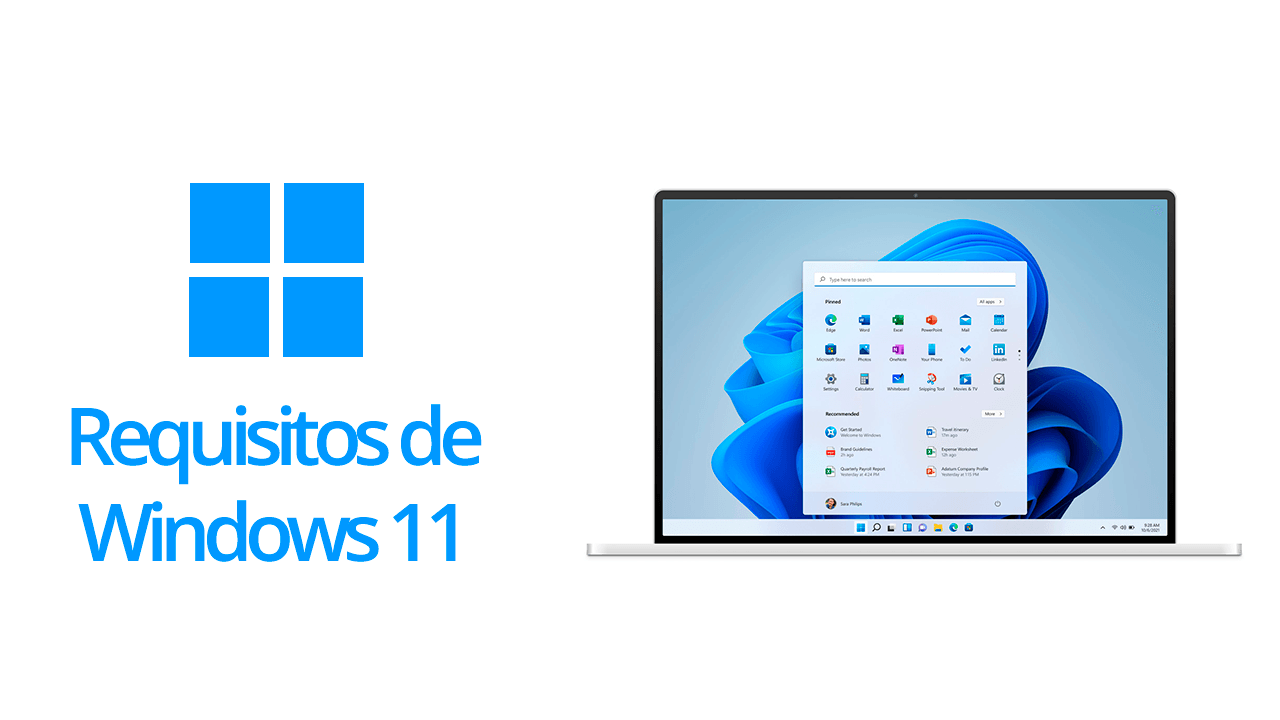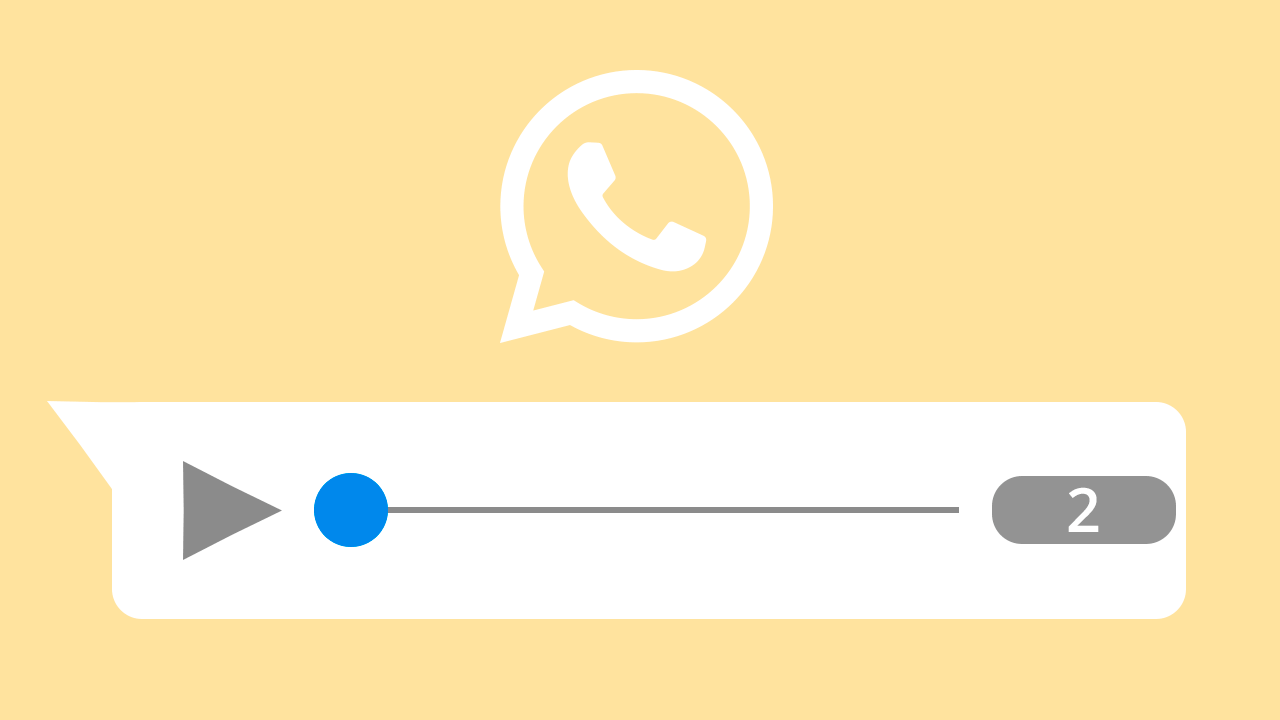Muchos usuarios encuentran videos interesantes en el servicio de videos en linea «YouTube» que les puede servir para su trabajo de Microsoft PowerPoint 2013, pero ¿Cómo «Insertar» estos videos?. Anteriormente existía una forma muy sencilla de insertarlos, ya que incluía un buscador del servicio de videos en linea «YouTube» que estaba integrado dentro de la aplicación o con solo pegar el código HTML del video, pero por razones desconocidas, Microsoft elimino dicha herramienta que ahora solo esta disponible en Microsoft Word 2013. No te preocupes que todavía existe otra forma de insertar videos de YouTube de la forma antigua y que es un poco complejo, pero funciona.
Insertar videos de YouTube en PowerPoint 2013
1) Ve al menú «Archivo»

2) Luego en el menú de la izquierda selecciona la opción «Opciones»

3) Aparecerá una nueva ventana con las «Opciones de PowerPoint» que tendrás que seleccionar el menú «Personalizar cinta de opciones». Aparecerán 2 columnas, ve a la 2da columna y marca la casilla que dice «Desarrollador» y haz clic en «Aceptar».
4) En el menú «Ribbon» de Offce aparecerá una nueva pestaña que dice «Desarrollador». Haz clic en dicha pestaña y luego selecciona el botón que tiene como imagen a unas herramientas llamado «Más controles».
5) Busca el control «Shockwave Flash Object»
6) Y agrega la posición en donde deseas colocar el video. Una vez colocado, presiona el botón «Propiedades».
7) Busca la propiedad «Movie» y pega la dirección URL del video de YouTube
8) De la dirección URL del video de YouTube, quita «watch?» y «=», como esta resaltado en la siguiente imagen:
9) Y la dirección URL debe quedar como el siguiente formato
10) Y ahora mira tu diapositiva en modo «Presentación» para ver el resultado
Listo eso es todo para colocar un video de YouTube en Power Point.