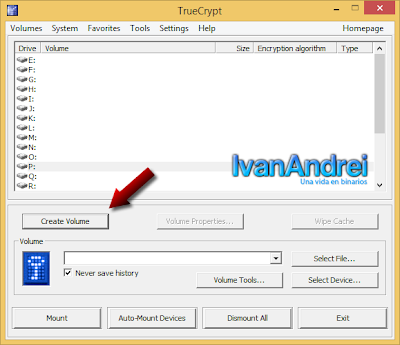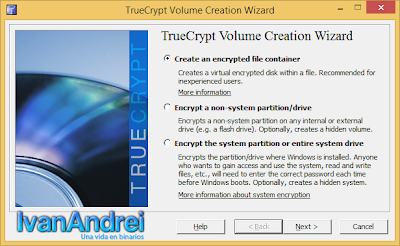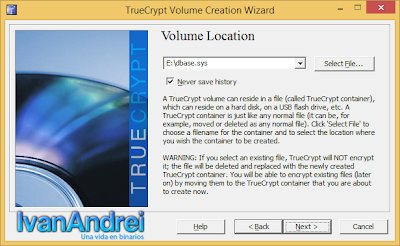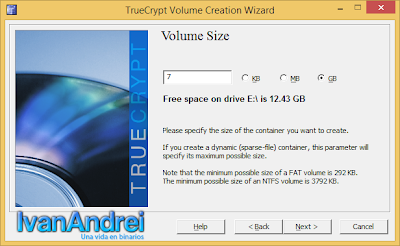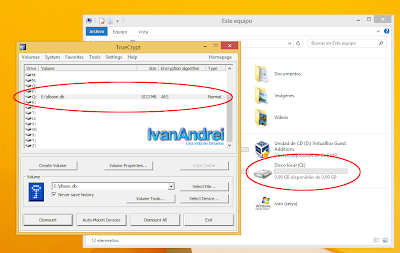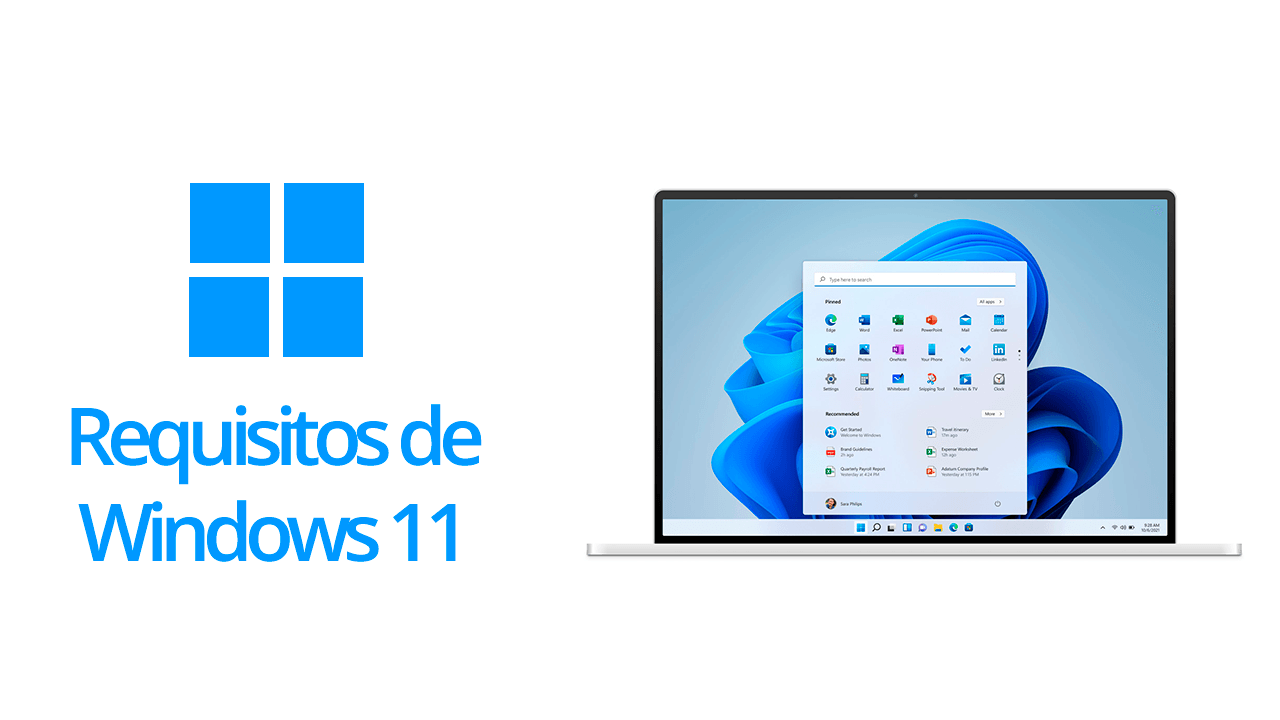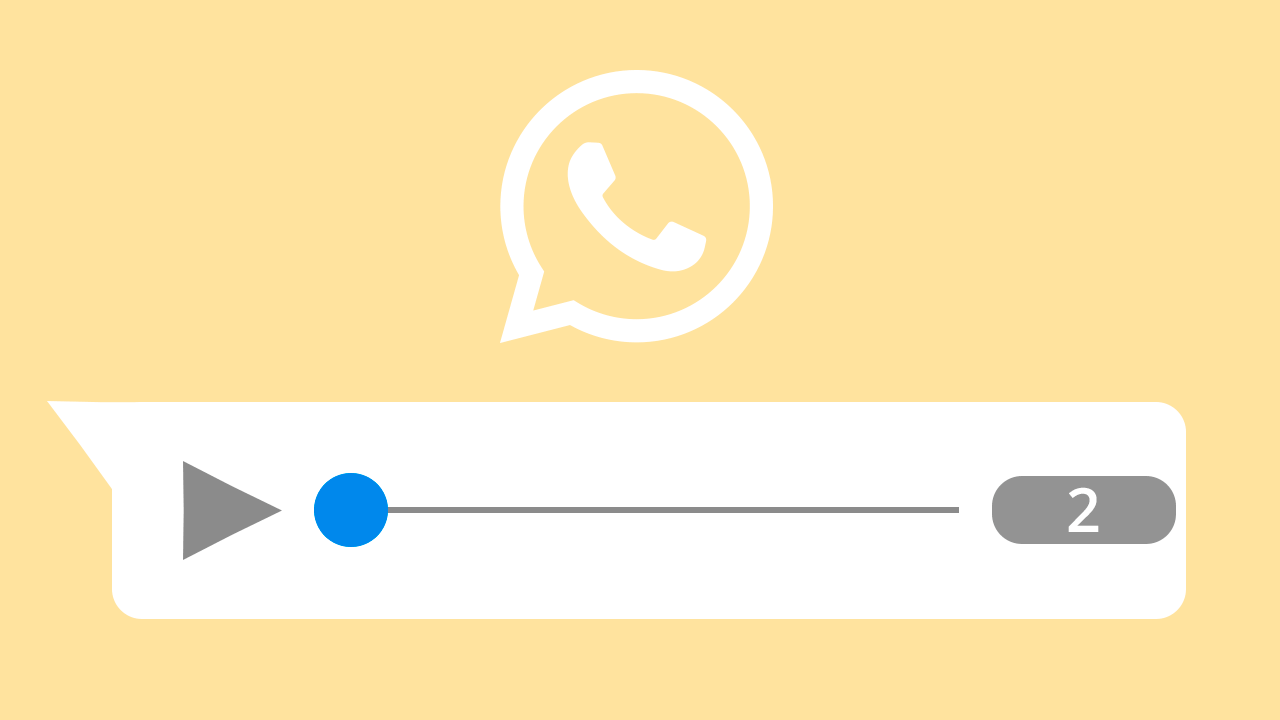Hace aproximadamente una década, las memorias USB se hicieron más asequibles para los usuarios, reemplazando de esta manera a los obsoletos diskettes por sus grandes ventajas que ofrecían como una mayor capacidad de almacenamiento, mejor rapidez en la lectura y escritura de datos, mayor protección en la conservación de los datos y por su diminuto tamaño. Hoy, sigue siendo un dispositivo de gran utilidad, pero su diminuto tamaño hace que se pierda fácilmente o llegue el mal momento que nos roben la mochila o cartera junto a la memoria USB, exponiendo sin ningún tipo de seguridad los documentos, fotografías y videos que fácilmente serían visualizados por extrañas personas. Para dar mayor seguridad al contenido de una memoria USB, existe una aplicación gratuita llamada «TrueCrypt« que permite encriptar y establecer una contraseña de acceso que solo el dueño del dispositivo lo sabrá.
La única desventaja de TrueCrypt es que se necesita permisos de administrador para su instalación y uso. Si te encuentras en tu trabajo, instituto o universidad, la mayoría de estos equipos se encuentran limitados para instalar cualquier aplicación, lo que necesitarán de la aprobación del jefe de sistemas o responsable del laboratorio de cómputo para instalarlo. TrueCrypy es gratuito para el uso personal y comercial, lo que no tendrá problemas legales en las licencias al instalarlo en el trabajo o institución de estudios.
¿Cómo encriptar una memoria USB con TrueCrypt?
1) Instala la aplicación descargando el instalador desde su sitio web y ábrelo una vez finalizada la instalación.
2) Vamos a crear un volumen que será como una unidad virtual.
3) Aparecerá un asistente para crear un volumen, seleccionamos la primera opción que es «Created an encrypted file container» (Crear un archivo contenedor encriptado).
4) El volumen que crearemos será de tipo Standard.
5) Y ahora nos pide donde se guardará el volumen (como archivo). En este paso he seleccionado la unidad de la memoria USB y colocado un nombre de archivo que no llame mucho la atención como «dbase.db». Marca la casilla «Never save history» para que nunca guarde los nombres de archivos que has usado.
ATENCIÓN: No uses extensiones .exe .sys o .dll por que pueden interferir con un antivirus y causar ciertos problemas.
6) Luego nos preguntará que algoritmo de encriptación y hash se va a utilizar. TrueCrypt ofrece una variedad de algoritmos con cifrado de 256 bit para que sea muy difícil de desencriptar si alguien lo intenta y también con los algoritmos Hash para comprobar la integridad del volumen. Por defecto lo dejaremos como esta.
7) Ahora nos pide de que capacidad será el volumen. Puedes usar todo el espacio disponible de la memoria USB, pero se recomienda dejar un poco de espacio libre.
8) Llega el momento de ingresa una contraseña segura que se solicitará cada vez que montes el volumen. Para darle más seguridad aún, puedes usar la opción de «Keyfiles» (Clave de archivo o archivos) que consiste en seleccionar uno o varios archivos cualesquiera (MP3, JPG, ZIP, AVI) que se requerirán para acceder al volumen encriptado.
ATENCIÓN: Si pierdes la clave de archivos o haces alguna modificación a dichos archivos, no podrás acceder a tu volumen encriptado por que no coincidirán con el algoritmo.
En mi caso solo usare la contraseña.
9) Selecciona el tipo de formato y el Cluster (Por defecto), dale unos cuantos movimientos al puntero del mouse en la ventana de TrueCrypt para la ayudar a generar la clave «Random Pool» y finalmente presiona el botón «Format» para crear el volumen encriptado.
10) Una vez finalizado el formateo, dale clic en el botón «Exit».
Montar el volumen encriptado
1) En la ventana principal de TrueCrypt, primero selecciona una unidad, en segundo lugar haz clic en el botón «Select File» para seleccionar el archivo del volumen creado que en este caso lo guardamos en el USB y finalmente presiona «Mount» (Montar).
2) Se te solicitará la contraseña que registraste en el asistente.
3) Y una vez que la contraseña es correcta, el volumen montado como una unidad en el explorador de Windows para que puedas guardar tus documentos, fotos, música, videos, etc.
4) Una vez que hayas terminado de guardar todos tus archivos, lo puedes desmontar con el botón «Dismount» de la ventana principal de TrueCrypt.
Espero te haya servido este tutorial para encriptar tus archivos en el USB.