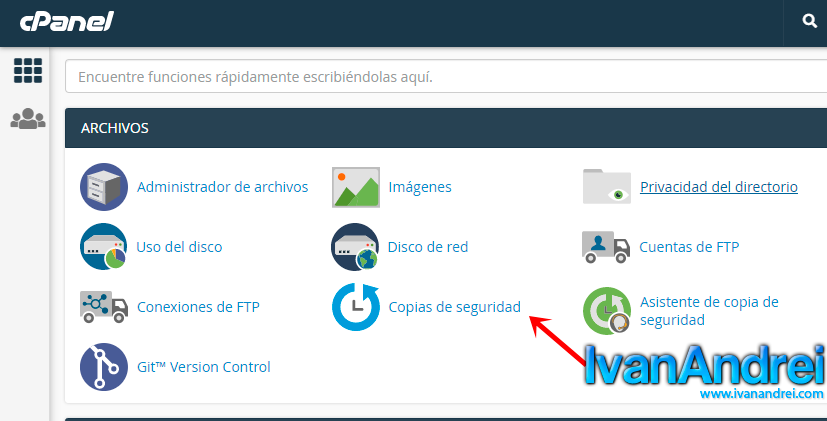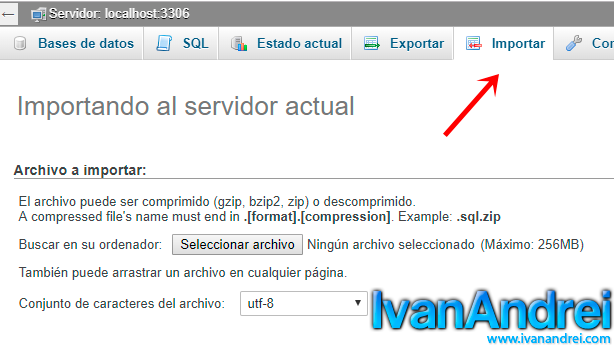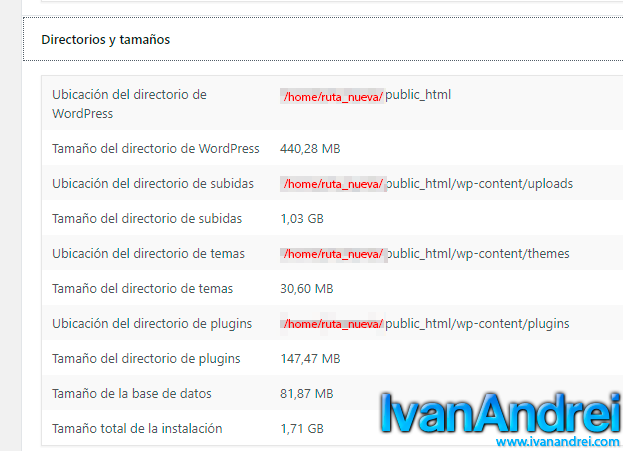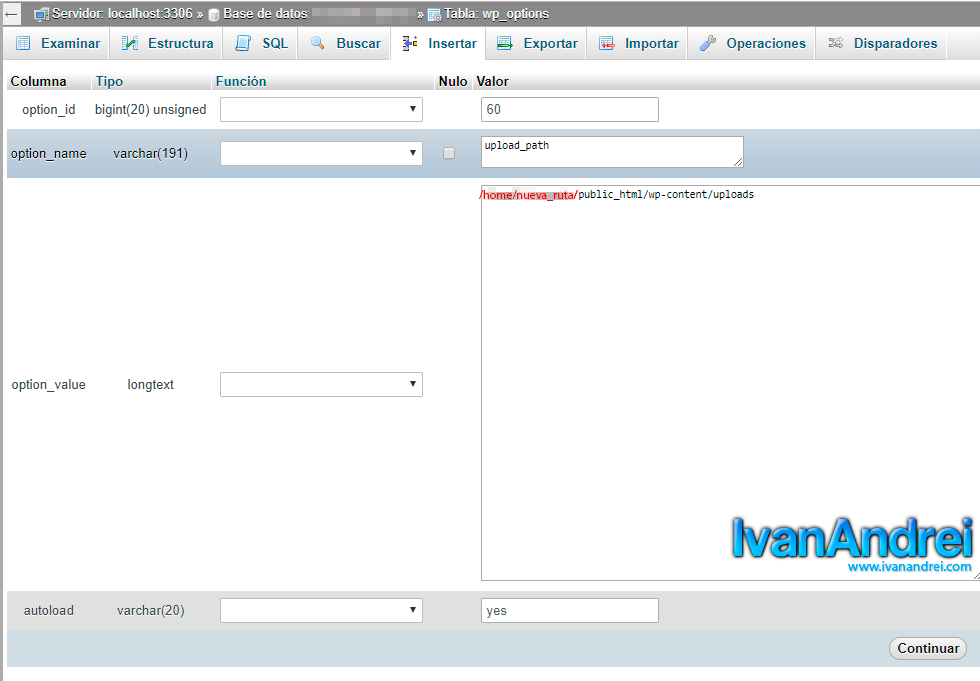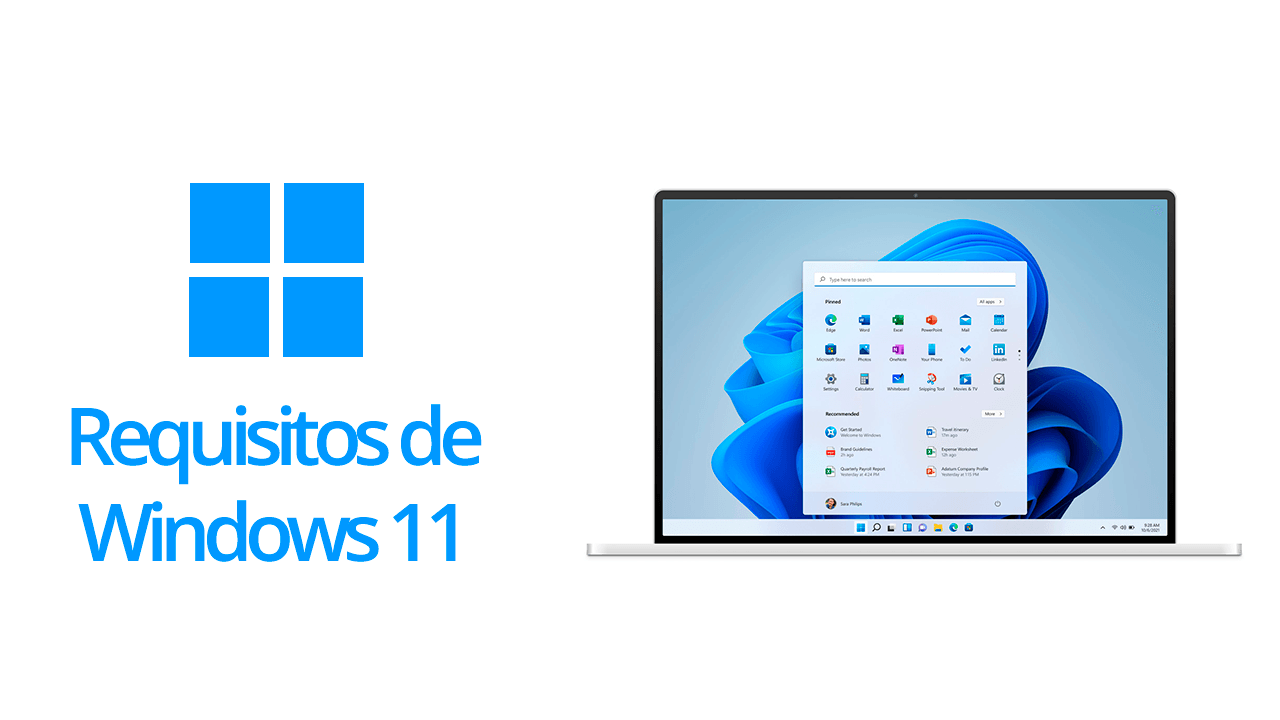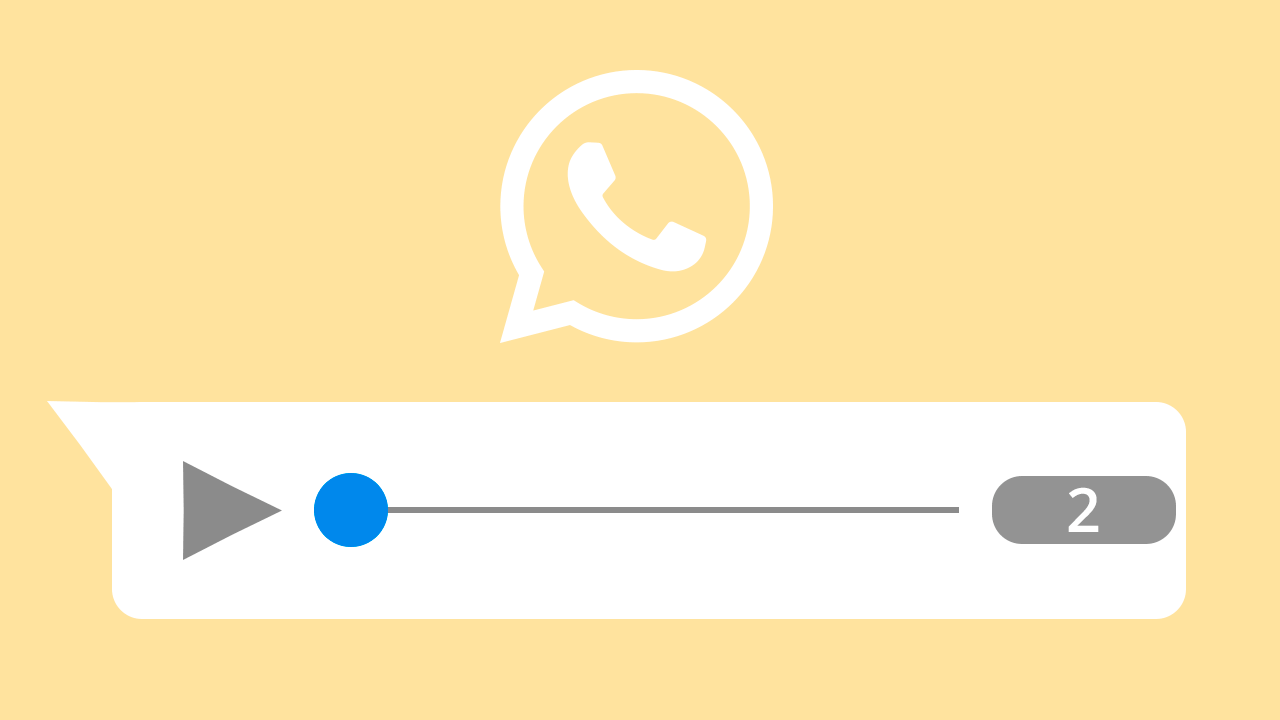Sepa los pasos para migrar tu blog de wordpress a otro hosting, incluyendo todas las publicaciones, comentarios, temas, plugins e imágenes.
Si has encontrado un hosting más económico o de repente necesites un servidor con más recursos por la gran cantidad de visitas que tiene tu blog, entonces es momento de migrar al nuevo hosting.
Sé que existe la herramienta de exportar e importar dentro del mismo WordPress, pero esta herramienta no te migra los plugins, temas y las configuraciones establecidas en tu anterior WordPress, por eso prefiero el método de restaurar la base de datos de WordPress y copiar toda la carpeta de WordPress al nuevo sitio. Para eso, necesitaremos realizar los siguientes pasos para que funcione nuevamente tu sitio de WordPress.
Los pasos para migrar tu sitio web son:
- Descarga una copia de seguridad de la base de datos de WordPress y tu sitio web
- Migrar la base de datos de wordpress al nuevo sitio web
- Migrar la web al nuevo sitio web
- Hacer cambios en el archivo wp-config.php
- Reemplazar las rutas antiguas por las nuevas de tu hosting
- Cambiar las DNS (Nameservers) por las de tu nuevo hosting (Si tienes tu propio dominio .COM)
Descarga una copia de seguridad de la base de datos de WordPress y tu sitio web
La mayoría de los hosting de paga realizan tienen una opción para descargar por completo una copia de seguridad que incluye la base de datos, Web, Correo, FTP, etc. Puedes descargar esta copia de seguridad como archivo ZIP. Sin embargo, hay otros hosting de paga que debes descargar por separado la base de datos y web utilizando otras aplicaciones que ellos mismos utilizan.
En los hosting gratuitos probablemente tendrás que descargar tu sitio web por medio del FTP y su base de datos desde PhpMyAdmin.
Migrar la «base de datos» de wordpress al nuevo sitio web
- Primero deberás crear en tu nuevo sitio web un usuario de MySQL y una base de datos también de MySQL para tu wordpress. Esto lo haces desde el panel de control de tu hosting.
- Luego, deberás incluir al usuario de recién creado de MySQL a la base de datos recién creada de MySQL y darle todos los privilegios.
- Una vez hecho los 2 pasos anteriores, debes abrir PhpMyAdmin para y seleccionar la opción «Importar» para comenzar a restaurar tu base de datos en el nuevo hosting.
Migrar la «web» al nuevo sitio web
- Abre la copia de respaldo que descargaste de tu anterior sitio web y descomprime todo o solamente la carpeta donde esta ubicado wordpress.
- Dicha carpeta de wordpress lo tendrás que transferir a tu nuevo hosting a través de un cliente FTP como Filezilla.
Hacer cambios en el archivo wp-config.php
El archivo «wp-config.php» contiene el nombre de la base de datos, usuario y contraseña para que el sitio web se conecte a la base de datos.
Como el nombre de la base de datos, usuario y contraseña no van a ser el mismo en tu nuevo hosting, tendrás que modificar el archivo wp-config.php de tu wordpress con el nuevo usuario y el nombre de la base de datos que has creado recientemente. Lo puedes modificar de forma local desde tu equipo y subirlo nuevamente por FTP en la carpeta raíz de tu wordpress.
La parte que debes modificar del archivo «wp-config.php» es el siguiente:
/** El nombre de tu base de datos de WordPress */
define('DB_NAME', 'nombre_base_datos_mysql');
/** Tu nombre de usuario de MySQL */
define('DB_USER', 'usuario_base_datos_mysql');
/** Tu contraseña de MySQL */
define('DB_PASSWORD', 'clave_base_datos_mysql');
/** Host de MySQL (es muy probable que no necesites cambiarlo) */
define('DB_HOST', 'localhost');
Reemplazar las rutas antiguas por las nuevas rutas de tu hosting
ATENCIÓN: Debes tener conocimientos para editar los datos desde PhpMyAdmin. También debes editar y colocar correctamente la ruta de tu nuevo hosting, porque si no, pueden aparecer errores en tu sitio web
En la base de datos de tu WordPress existen aún datos antiguos como la ruta de tu anterior hosting que tendrás que cambiarlo por la ruta del nuevo hosting.
Saber la nueva ruta de tu hosting
Lo puedes encontrar en tu Cpanel con el nombre «Directorio Principal» que te mostrará una ruta como la siguiente:
/home/nueva_ruta
Para reemplazar la ruta antigua por la nueva ruta, ingresa al al panel de administración de WordPress y luego ve al menú «Herramientas» y «Salud del sitio». Te aparecerá una página que te muestra el estado de tu sitio, pero también existe una pestaña llamada «Información». En dicha pestaña «Información», te aparecerá posiblemente las rutas antiguas de tu hosting.
Para cambiarlo, tendrás que ingresar a la base de datos MySQL de tu WordPress a través de «PhpMyAdmin». Una vez dentro de PhpMyAdmin, selecciona la tabla «wp-options» y reemplaza las rutas antiguas por las nuevas. Para una rápida ubicación de las rutas antiguas, usa la función de buscar del navegador.
Cambiar las DNS (Nameservers) por las de tu nuevo hosting (Si tienes tu propio dominio .COM)
Si tienes un dominio .COM . NET .ORG etc, debes ingresar al panel de tu dominio (No de tu hosting a no ser que tu hosting te haya vendido también el .COM), buscar la opción «Nameservers» y colocar las DNS de tu hosting que comúnmente son
- NS1.tu-hosting.com
- NS2.tu-hosting.com
Si ya todo esta corregido, tu sitio con WordPress funcionará sin problemas con los temas, plugins e imágenes que tenias anteriormente.
Espero te haya servido este artículo y cuando duda no olvides dejar un comentario.