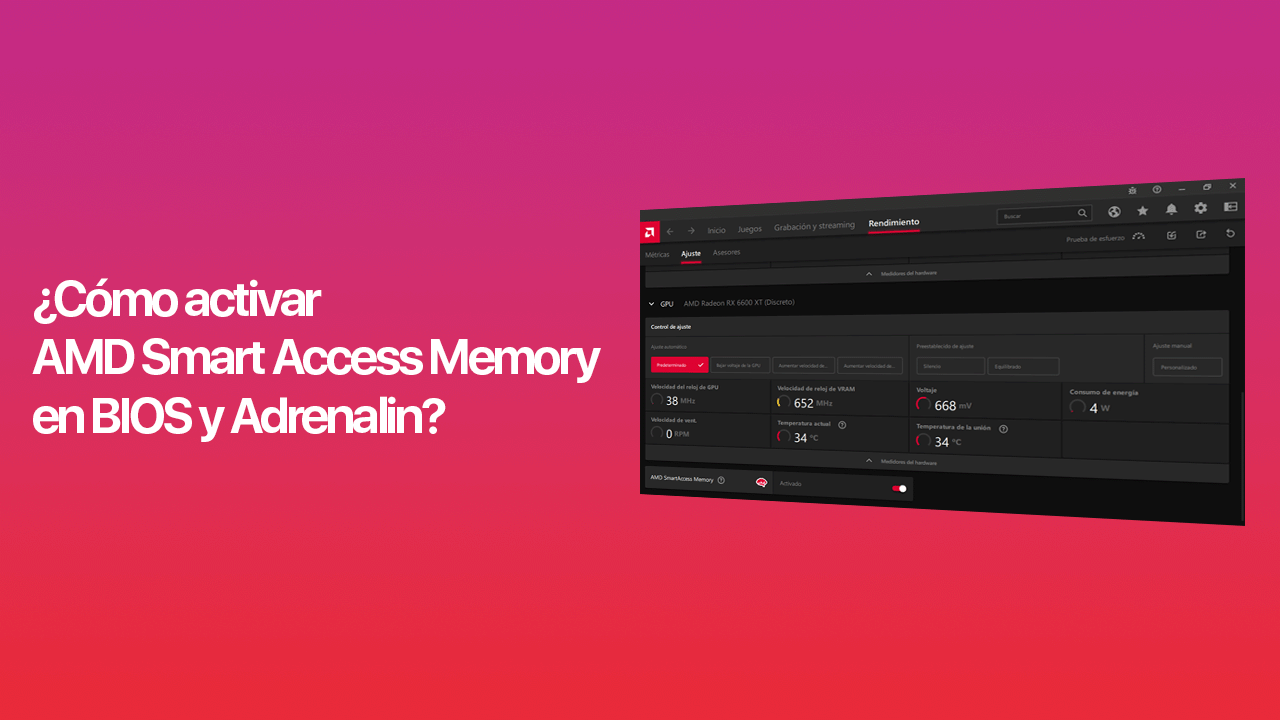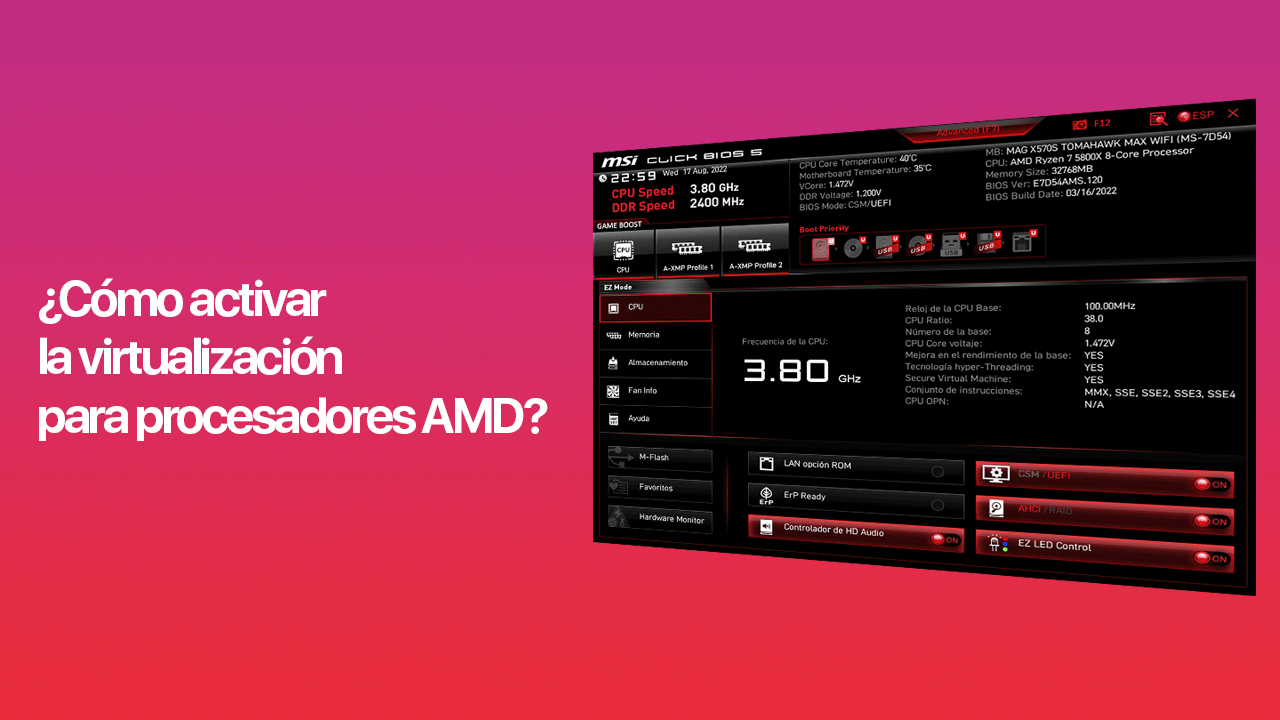La importancia de aplicar pasta térmica al procesador para bajar los niveles de calor y transmitir la refrigeración que genera el disipador.
Hace un par de semanas, mi PC sufrió un pequeño incidente que me preocupó mucho por el fuerte ruido que se emitió dentro del gabinete. Inmediatamente apagué mi PC para evitar mayores daños y destapé el gabinete de mi PC para saber qué era lo que originaba dicho ruido, pensé que un cable suelto hacia contacto con uno de los ventiladores o quizás el cabezal de uno de los discos duros se había estropeado, pero todo parecía estar bien. Al encender el equipo, seguía con el preocupante sonido.
Probando los discos duros
Así que lo que hice para saber que causaba el preocupante y fuerte sonido, fue desconectar los 3 discos duros. Sin embargo, al encender el equipo sin sistema operativo, seguía emitiendo el fuerte sonido.
CONCLUSIÓN: El problema no era con los discos duros.
Probando el ventilador de la CPU
El siguiente componente a descartar fue el ventilador del procesador. Obvio que un procesador sin ventilador solo funciona por unos minutos, pero solo solo necesitaba 1 minuto para saber si este era realmente el problema o no. Al encender el equipo, seguía con el bendito sonido molestoso.
CONCLUSIÓN: El problema no era el ventilador de la CPU
El problema era el ventilador IOH (Input/Output HUB)
Algunas placas Intel tienen un pequeño ventilador de 40x40x20mm que se puede colocar de manera «opcional» a este pequeño procesador IOH. Mi equipo tenía dicho ventilador, así que lo retire para saber si era este que causaba el fuerte ruido. Encendí nuevamente la PC y el molestoso y fuerte sonido desapareció
CONCLUSIÓN: Plástico roto que cubre el centro del motor y generaba el molestoso ruido.
La siguiente imagen es el ventilador del IOH de una placa Intel DX58SO
Como era opcional este ventilador según el manual de Intel, la PC podía seguir funcionando de manera normal sin este ventilador.
Un nuevo problema comenzó a surgir
Luego de haber colocado todos los componentes a la placa madre, pensé que el equipo iba a funcionar con total normalidad, pero al estar encendida por unos minutos (3 a 5 minutos), el equipo automáticamente se apagó.
Al encender nuevamente el equipo, este me arrojó un mensaje de la BIOS que es el siguiente:
The CPU was previously shutdown due to a thermal event (overheating).
Press the Enter key to continue.
Que traducido al español sería:
La CPU fue apagada anteriormente debido a un evento térmico (sobrecalentamiento).
Presiona la techa Enter para continuar.
¿Sobrecalentamiento? ¿Acaso coloqué mal el ventilador de la CPU? – Bueno, traté reparar este error con acomodar nuevamente el ventilador de la CPU y pensé que así se arreglaría, pero el problema continuo con el apagado automático de protección.
Me di cuenta que el equipo se apagaba cuando esforzaba mucho al procesador al momento de jugar, al convertir un video a GIF, al abrir DreamWeaver, al abrir Chrome con varias pestañas abiertas en la última sesión, etc. Por suerte, existen aplicaciones que te muestran la temperatura del procesador, el mío llegaba a una temperatura de 100 grados centígrados con la aplicación «Core Temp».
Cuando el procesador llegaba a los 100 grados centígrados, la PC se apaga automáticamente para evitar que se recaliente y dañe el procesador.
Trabajos y juegos a los 100º grados centígrados
Recuerdo que cuando jugaba juegos pesados, cambiaba de color de verde a rojo la opción «cpu throttling» de «Intel Desktop Control Center», pensé que esto era normal, porque el equipo era casi nuevo (Ya tenía como 3 años el equipo), pero aún así el equipo no se apagaba.

Limpiando el polvo de la placa madre
Supuse que con una limpieza total de la placa en vez de comprar la pasta térmica solucionaría el problema, pero tampoco fue así. Lo único que me quedaba era comprar una pasta térmica recomendado para procesos exigentes. Mientras el envío se realizaba, me tome el tiempo de hacer una limpieza por completo al gabinete, desarmando todo y descubrí otros males.
Descubriendo el mal trabajo de los técnicos de computo
Como ya había vencido la garantía de la placa , me animé hacer yo mismo una limpieza total de la placa, desconectando cableado, CPU, discos duros, tarjeta gráfica, placa madre, memorias, fuente de poder y todo tornillo que encontraba, me encontré con grandes sorpresas que habían hecho los técnicos cuando llevé un par de veces mi equipo para que arreglaran algunos problemas que se habían presentado en el periodo de garantía.
- Falta de tornillos a la placa madre.- Con razón siempre vibraba con un molestoso sonido. De los 9 tornillos, el técnico solo había colocado 5.
- Mala instalación del ventilador IOH.- Todos los ventiladores tienen un par de flechas que muestra hacia donde gira el ventilador y hacia donde lo expulsa. El técnico lo había puesto al revés y estaba funcionando durante 2 o 3 años de esa forma. Supe que lo había instalado mal cuando vi el manual de la placa.
Una vez hecho la limpieza, lo armé guiándome del manual y como también había estudiado la carrera de técnico en computación e informática, no sería un problema para mi armarlo. Ya cuando estaba armada, encendí el equipo para saber si el problema del apagado automático se había arreglado, pero nuevamente se apagaba cuando llegaba a los 100 grados centígrados.
La importancia de aplicar la pasta térmica al procesador
La pasta térmica es un componente primordial en el ensamblado de un equipo, este ayuda a disminuir el nivel de calor que produce el procesador. Solo se tiene que aplicar una pequeña capa de pasta entre el procesador y disipador, de esta forma sellará las imperfecciones como poros y micro rajaduras que existen en el metal para transmitir la refrigeración adecuada que genera el disipador.
Mayormente no he usado pastas térmicas en equipos antiguos, pero en esta última PC que es una Intel i7, necesita sí o sí la pasta térmica. Así que decidí comprar una buena pasta térmica para acabar con el problema de la temperatura. La marca que elegí fue «Artic Silver 5» por ser una pasta 99.9% de pura plata que disminuye considerablemente el nivel de temperaturas altas. La compra la realice por EBay, así como también del ventilador que necesitaba. Se demoró 2 semanas en llegar mi pedido.
Mejora considerable con la pasta térmica
Una vez aplicada la pasta térmica e instalado el ventilador, note las siguientes mejoras:
- La temperatura del procesador había bajado de 71º a 51º grados centígrados en modo normal, cuando ejecutaba juegos pesados se elevaba a 88º grados centigrados.
- Los giros del ventilador de la CPU habían disminuido al usar aplicaciones pesadas, manteniéndolos a una temperatura menor a 78º. Solo el pesado juego Battlefield 3 hacía que el ventilador de la CPU girara rápidamente.
- Mejora en el rendimiento de los juegos. Cuando jugaba Battlefield 3 sin pasta térmica, la temperatura del procesador llegaba a los 100 grados y tenía unos FPS (Cuadros por segundos) que variaba entre 23 y 45. Ahora con la pasta térmica, el procesador llega a una temperatura de 85º y con unos 60 FPS al jugar Battlefield 3. El excesivo calor del procesador originaba interferencias en el rendimiento de los juegos, causando una bajada en los FPS.

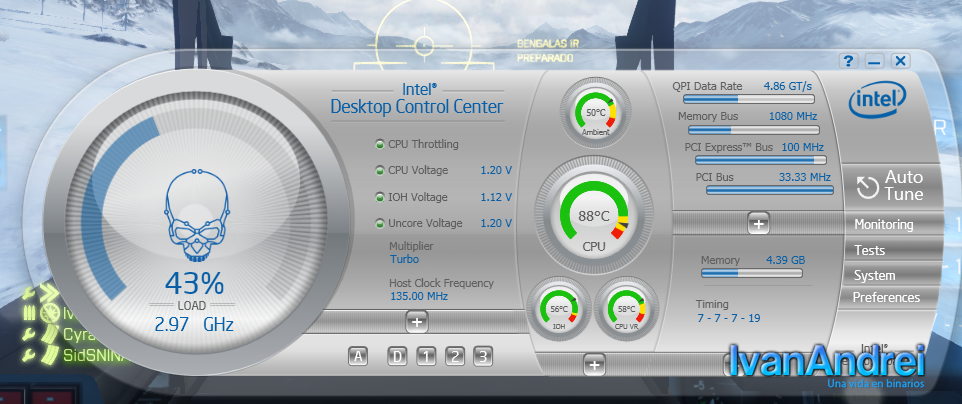
Ahora con la pastar térmica y jugando Battlefield 3, la temperatura llega hasta 88º centígrados (ZONA AMARILLA).
¿Cuál es la mejor forma de aplicar la pasta térmica?
El mejor método de aplicar la pasta térmica a un procesador es haciendo una X. Este video les explicará el por qué:
Recomendación:
Si no le haz hecho mantenimiento a tu placa y no le has aplicado una buena pasta térmica, puede que tu procesador llega a temperaturas muy altas aún cuando estas usando programas que no requieren mucho uso de la CPU. Una forma de ver la temperatura, es descargando la aplicación «Core Temp» y si notas que la temperatura llega muy alto o los valores se ponen de color rojo, es necesario aplicar la pasta térmica.
Existen una gran variedad de pastas térmicas, tenemos las siliconas, de cerámica y las metalizadas. La mejor es la metalizada por que conduce mejor la refrigeración. Son más caras, pero es ideal para una PC Gamer o que haga uso de aplicaciones pesadas como la edición de videos, animación 3D, programas de arquitectura o similares, soportando las altas temperaturas de la CPU.
Espero te haya servido este artículo de la importancia de aplicar la pasta térmica al procesador. Cualquier duda o consulta, pueden dejar en los comentarios.