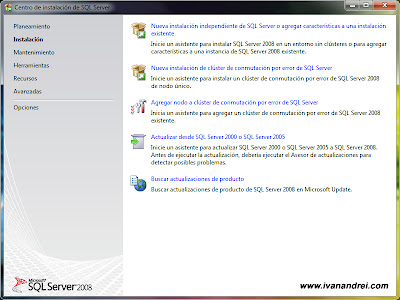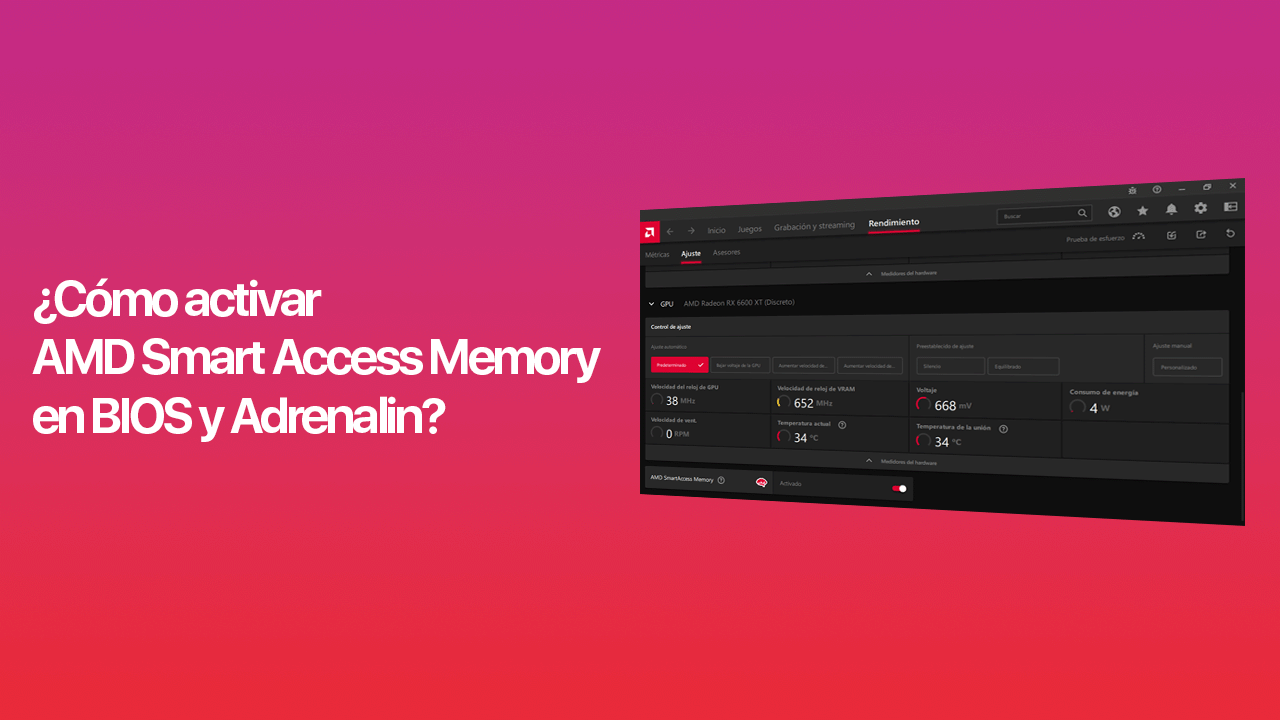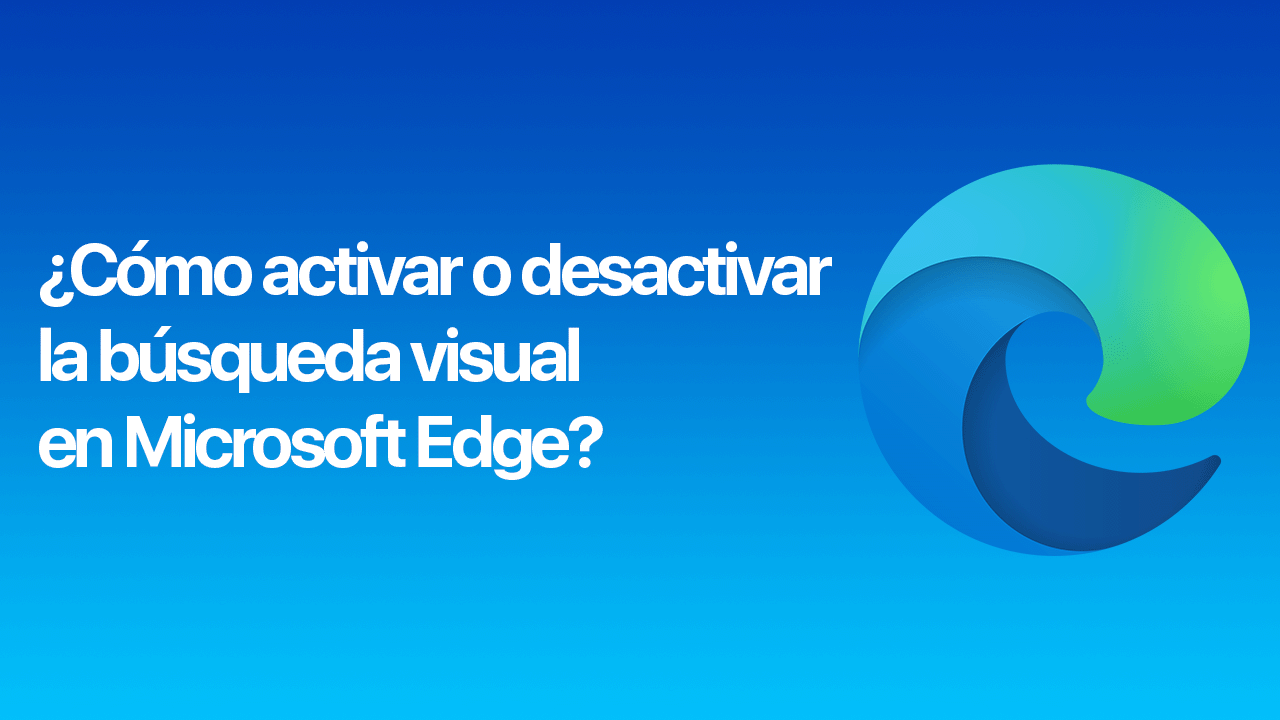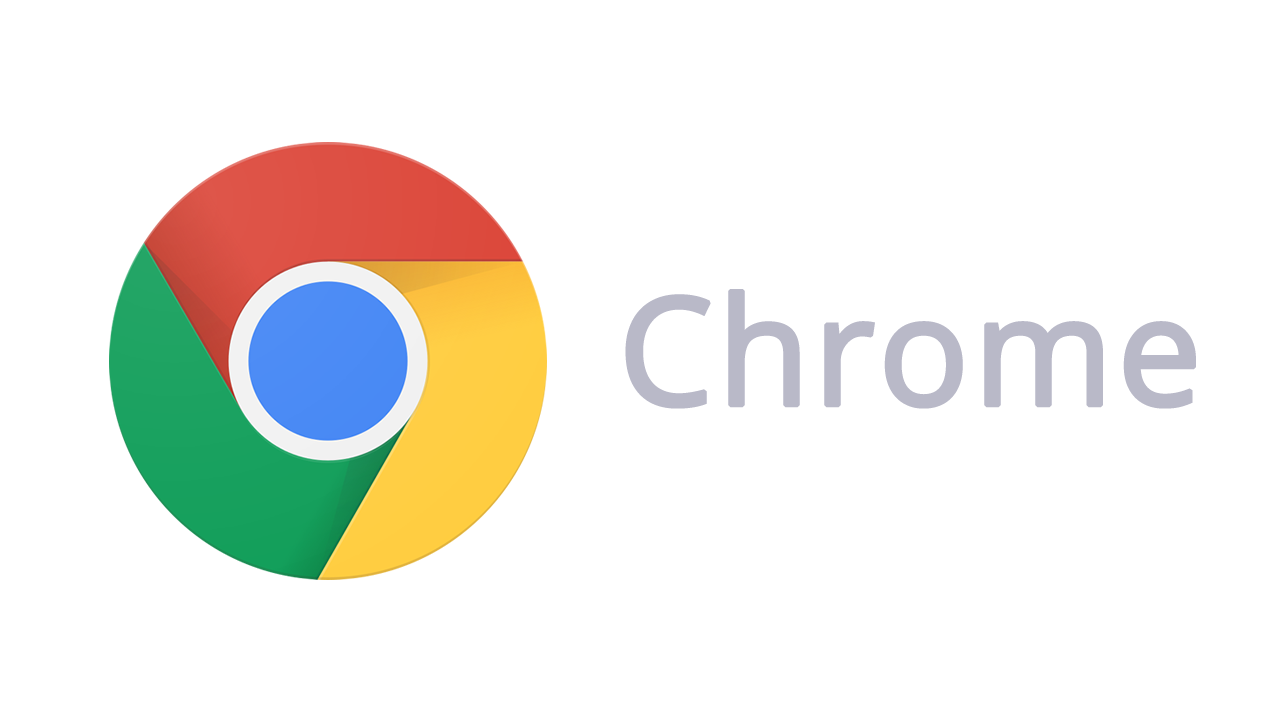![]() Si has llegado a este post es por que quizas estes teniendo problemas para instalarlo el Instalar Sql Server Management Studio 2008 Express con el SQL Server 2008 Express Edition en el nuevo sistema opertivo de Microsoft el Windows 7. Les cuento esto por que también he tenido problemas para instalarlo, descargue el instalador que tiene como título «Microsoft® SQL Server® 2008 Management Studio Express» pero en los pasos de instalación no habia la opción para instalar la «Herramienta de administración – Básica» que es el Management Studio.
Si has llegado a este post es por que quizas estes teniendo problemas para instalarlo el Instalar Sql Server Management Studio 2008 Express con el SQL Server 2008 Express Edition en el nuevo sistema opertivo de Microsoft el Windows 7. Les cuento esto por que también he tenido problemas para instalarlo, descargue el instalador que tiene como título «Microsoft® SQL Server® 2008 Management Studio Express» pero en los pasos de instalación no habia la opción para instalar la «Herramienta de administración – Básica» que es el Management Studio.
Asi que busque en internet una solución y vi que existian 2 versiones que SQL Server Management Studio 2008 y que tenian integrado el instalador de SQL Sever 2008 Express Edition. Aquí las versiones que encontre:
- SQL Server 2008 Express with Tools (Trae SQL Server Management Studio 2008 pero no me funciono)
- SQL Server 2008 Express with Advanced Services (Trae SQL Server Management Studio 2008 y funciono en Windows 7)
Fue con la versión «SQL Server 2008 Express with Advanced Services» que pude instalar el SQL Sever Management Studio 2008. En la página podrás encontrar los instaladores para sistemas de 32 y 64 bits. Si deseas saber los pasos para su instalación, haz clic en «Leer más».
Aqui los pasos de instalación:
2) Puede que te aparesca este error de compatibilidad, solo dale clic en «Ejecutar programa».
3) Luego aparecerá una ventana de «Reglas auxiliares del programa de instalación», le damos clic en «Aceptar».
4) Instalará los componentes necesarios para instalar SQL Server 2008 Express, le damos «Aceptar».
5) Te mostrará un informe detallado de la instalación de los archivos auxiliares.
6) Como es una versión de SQL Express Edition gratuita, no tienes que ingresar una clave y solo dale clic en «Siguiente».
7) Aceptamos los términos que ha veces nunca lo leemos.
8) Aqui es lo importante. Para instalar el SQL Management 2008 Expresss debemos de marcar «Herramienta de administración – Básica», asi como el servidor SQL Server que es «Servicios de Motor de base de datos». Si deseas puedes instalar mas opciones que se muestrasn.
9) Si vamos a crear un nuevo servidor de base de datos solo le damos clic en la «Instancia predeterminada», pero si quieres cambiarle de nombre seleccionas la opción «Instancia con nombre».
10) Comprueba el espacio en disco.
11) En el paso de «Configuración del servidor» seleccinamos lo más recomendado para su uso es asignar una cuenta para todos los servicios del SQL Server. La cuenta recomendada es «NT AUTHORITY\SYSTEM»
12) Aqui tienes que seleccionar la forma de autenticación, el «Modo de autenticación de Windows» o «Modo mixto» que es la autenticación de SQL Server (el usurio sa si no me equivoco).
13) En caso se presenten errores puedes activar las opciones
14) Otra vez la regla de instalación.
15) Y listo para instalar.
16) Ahora puedes hacer uso del SQL Server Management Studio en Windows 7 colocando el nombre del servidor con el nombre de la instancia del SQL Server.
Listo a administrar tu base de datos.