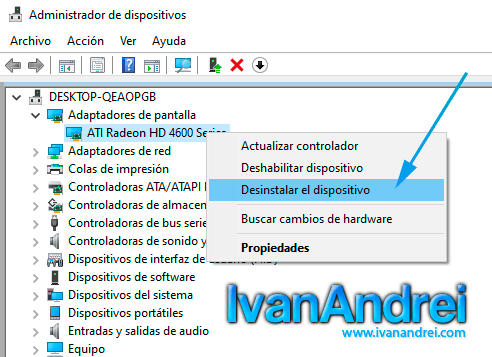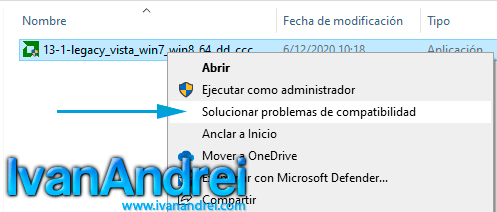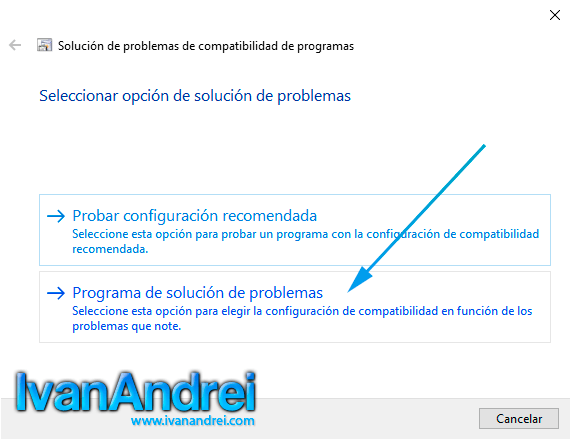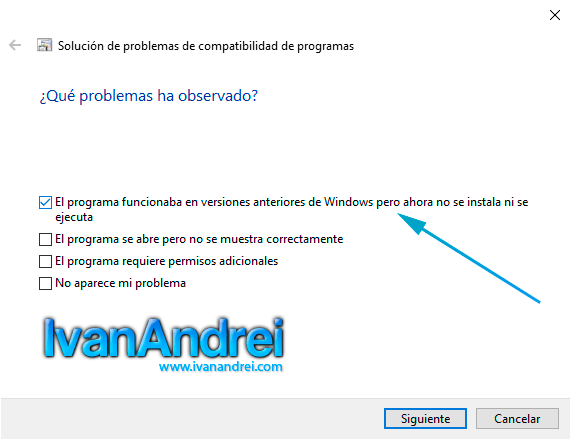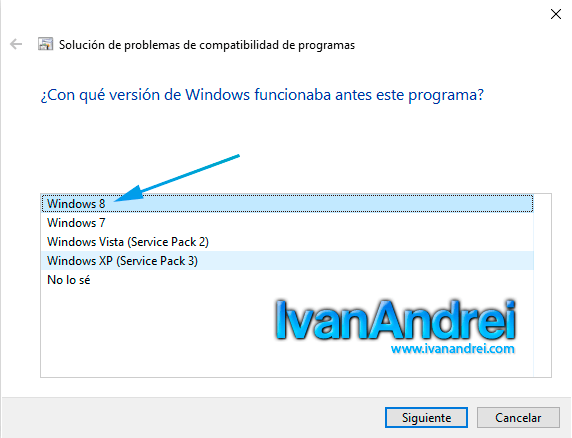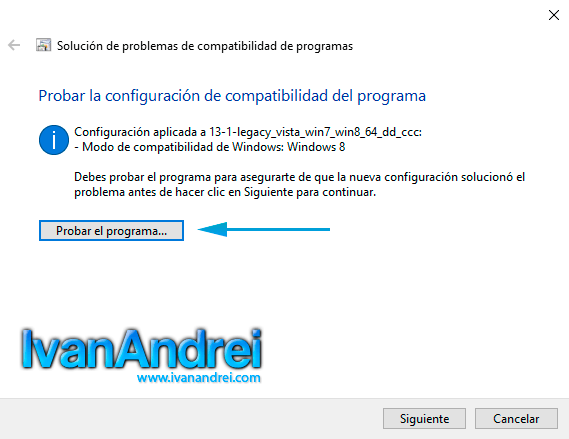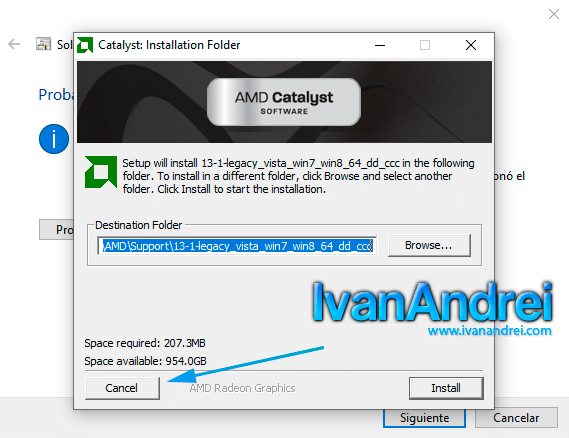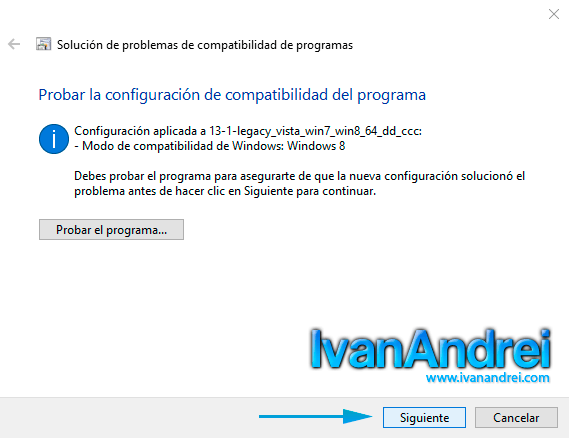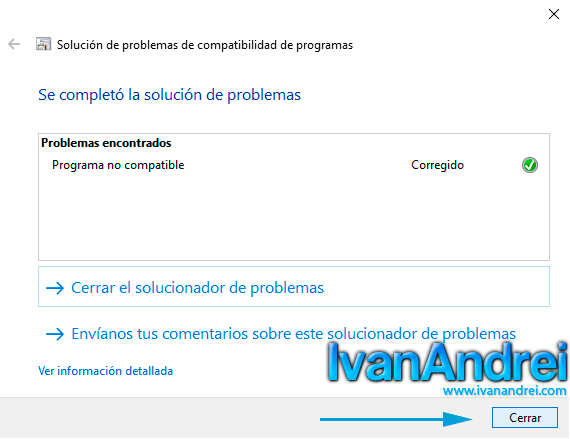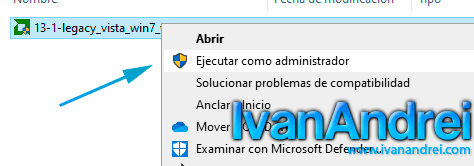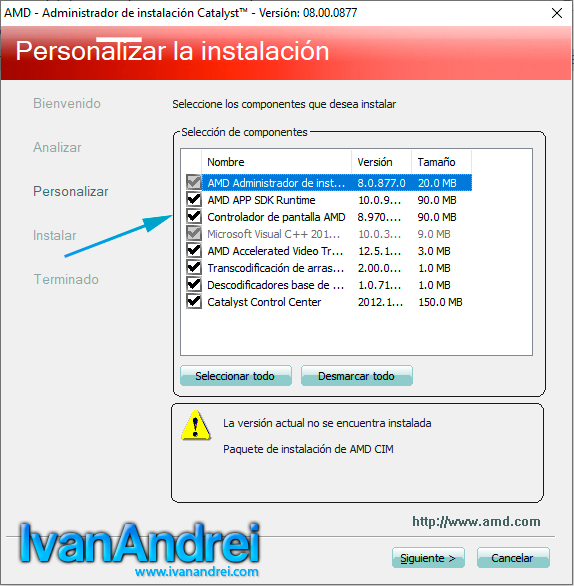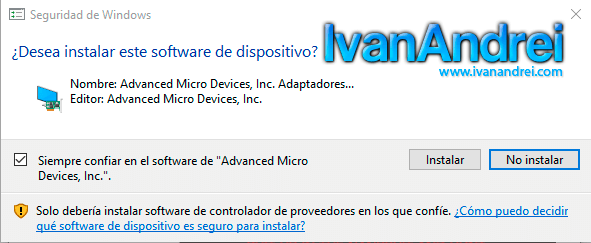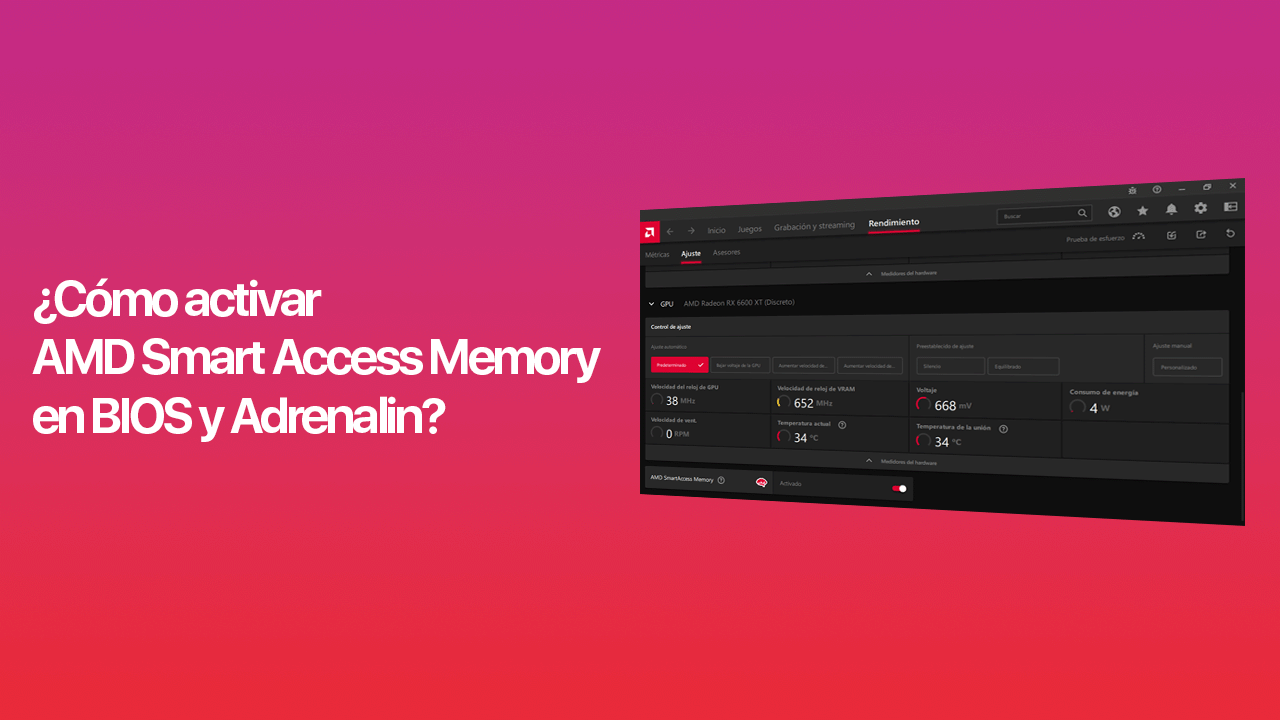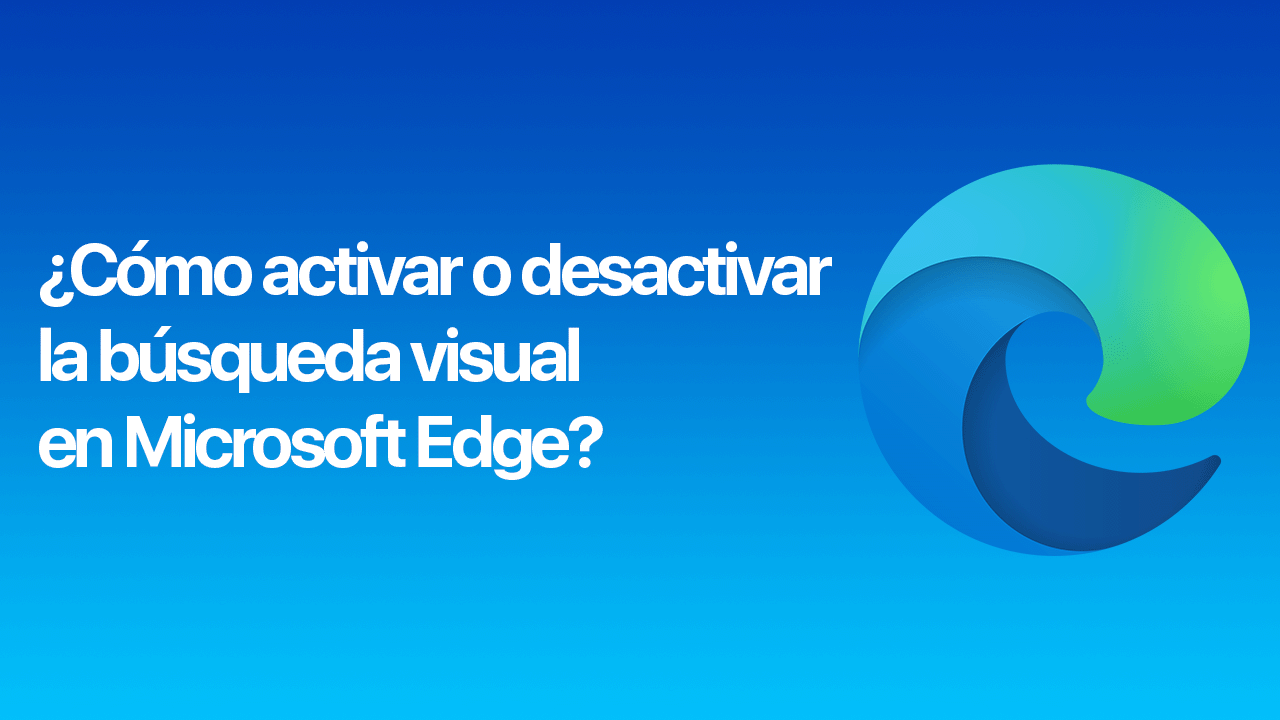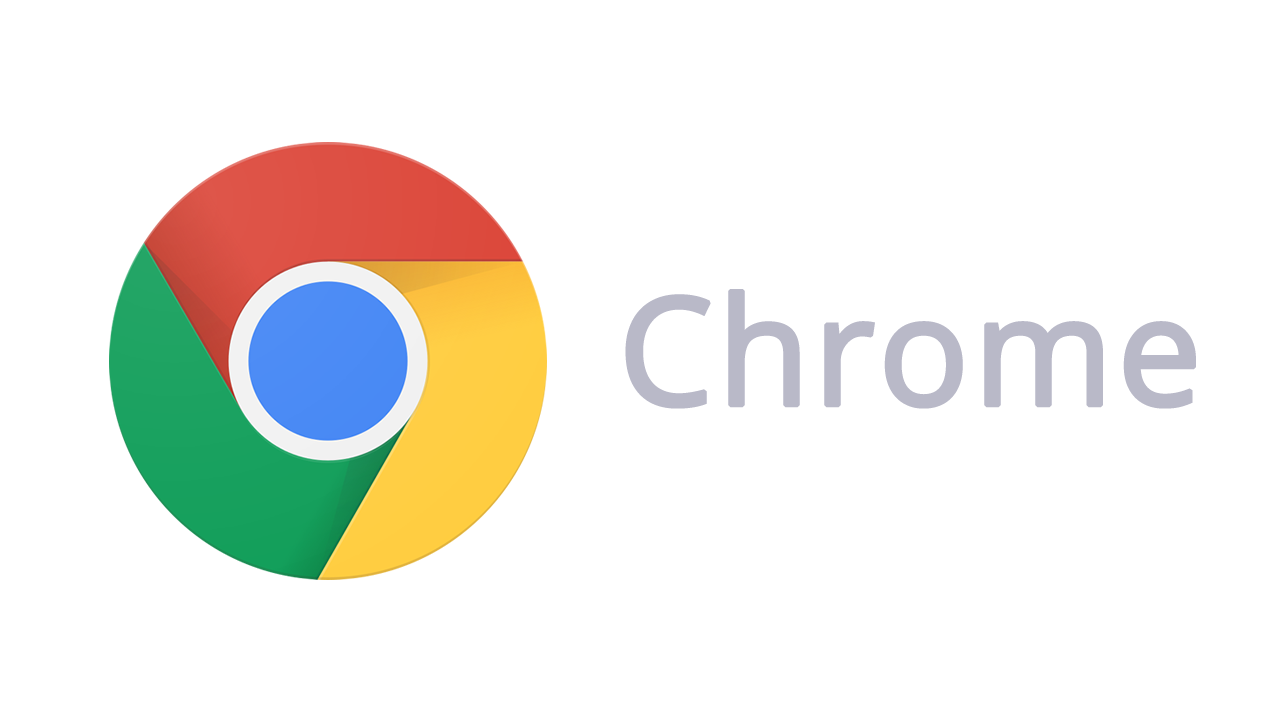Sepa como instalar un controlador de video AMD (ATI) legacy en Windows 10 para mejorar el rendimiento de los efectos del sistema y juegos 3D.
Cuando un nuevo equipo se conecta a Internet, Windows 10 instala automáticamente un controlador de la tarjeta gráfica a través de Windows Update. Sin embargo, no todas las tarjetas gráficas tendrán el rendimiento óptimo debido a que algunas tarjetas ya no tiene soporte para Windows 10.
A pesar que Windows 10 instala un controlador de una tarjeta gráfica que ya no tiene soporte para dicho sistema, esta tarjeta gráfica solo ejecuta de manera limitada los efectos gráficos del sistema, pero tendrá un rendimiento deprimente con los juegos 3D básicos.
Para que al menos puedas jugar tus juegos 3D básicos sin problemas con el procesador de tu tarjeta gráfica y no del procesador, es necesario la correcta instalación del controlador y aquí te mostraremos como hacerlo paso a paso.
Instalar controlador de video AMD legacy en Windows 10
Para demostrar que si es posible instalar un driver de AMD legacy (O conocido anteriormente con su nombre comercial ATI) en Windows 10, trataré de instalar el driver de un «Gigabyte HD 4670» que tiene soporte hasta «Windows 8».
Requisitos
- Descargar el driver de la página oficial de AMD.
- Descargar «AMD Cleanup Utility» (1)
- Desconectar el equipo de Internet (2).
(1) Para limpiar los archivos, registros y driver de una instalación anterior.
(2) Se pide desconectar Internet porque Windows 10 tratará de instalar automáticamente el driver desde Windows Update.
Pasos
1. Desconecta el equipo de Internet
2. Ve al administrador de dispositivos y desinstala el driver que actualmente tienes instalado en «Adaptadores de pantalla».
3. Para una desinstalación completa, ejecuta el archivo de «AMD Cleanup Utility».
NOTA: AMD Cleanup Utility te solicitará reiniciar el equipo para arrancan Windows 10 en modo seguro y luego se reiniciará nuevamente para cargar Windows 10 en modo normal.
4. Luego haz clic derecho sobre el instalador del controlador y selecciona la opción «Solucionar problemas de compatibilidad».
5. Selecciona la opción que dice «Programa de solución de problemas».
6. En la siguiente ventana debes seleccionar solamente la opción «El programa funcionaba en versiones anteriores de Windows pero ahora no se instala ni se ejecuta».
7. Selecciona el sistema que funcionaba perfectamente tu controlador.
8. Deberás presionar primero el botón «Probar el programa».
9. Te aparecerá el asistente de instalación del controlador, pero cancelas la instalación para seguir con en el asistente.
10. Luego le das «Siguiente».
11. Casi para terminar, le das clic en «Sí, guardar esta configuración para este programa».
12. Finalmente cierra el asistente.
13. Ahora ve al instalador del controlador de tu video, haz clic derecho sobre el archivo y selecciona «Ejecutar como administrador».
14. Ahora si debe aparecer la opción para instalar el controlador de AMD.
15. Durante la instalación se te preguntará si confías en el software de «Advanced Micro Devices, Inc» y deseas instalar. Simplemente presionas «Instalar».
16. Finalmente te mostrará que el controlador se ha instalado exitosamente.
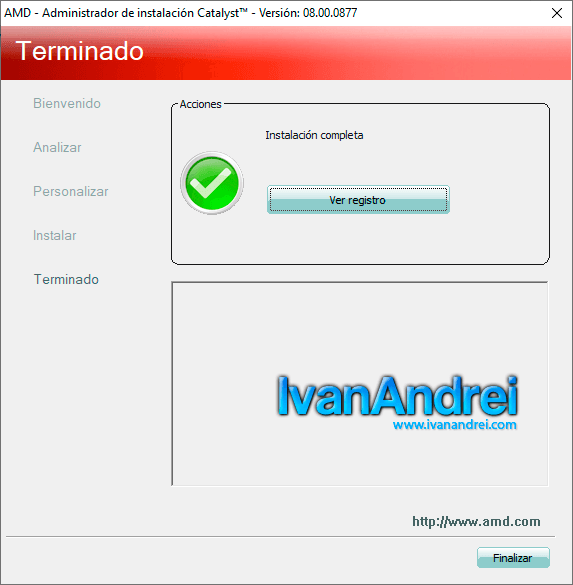
Ahora ejecuta un juego simple como Counter Strike 1.6 y verás que corre fluidamente porque ahora usa el procesador de la tarjeta gráfica y no de la CPU.
Espero te haya servido este tutorial de como instalar el controlador de video AMD (ATI) legacy en Windows 10.