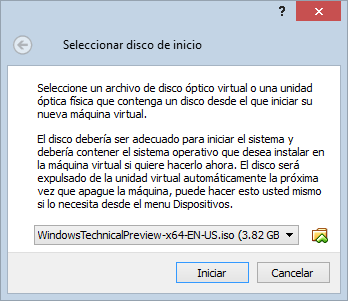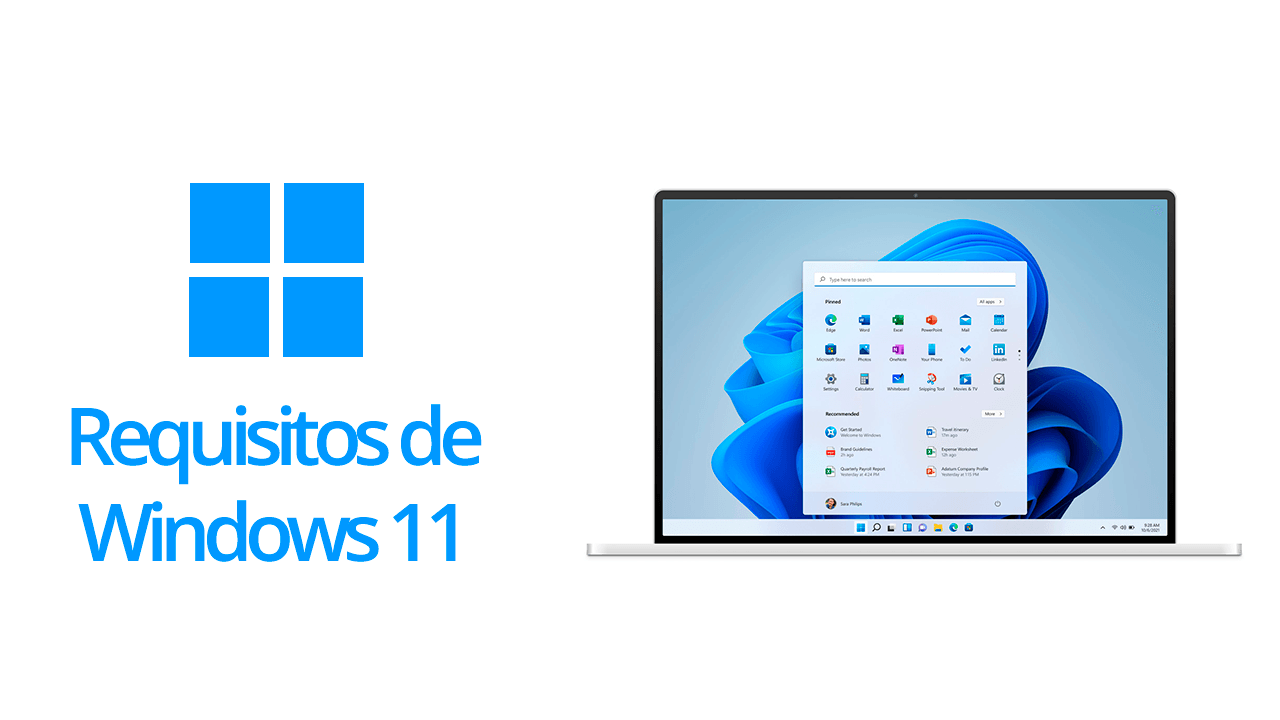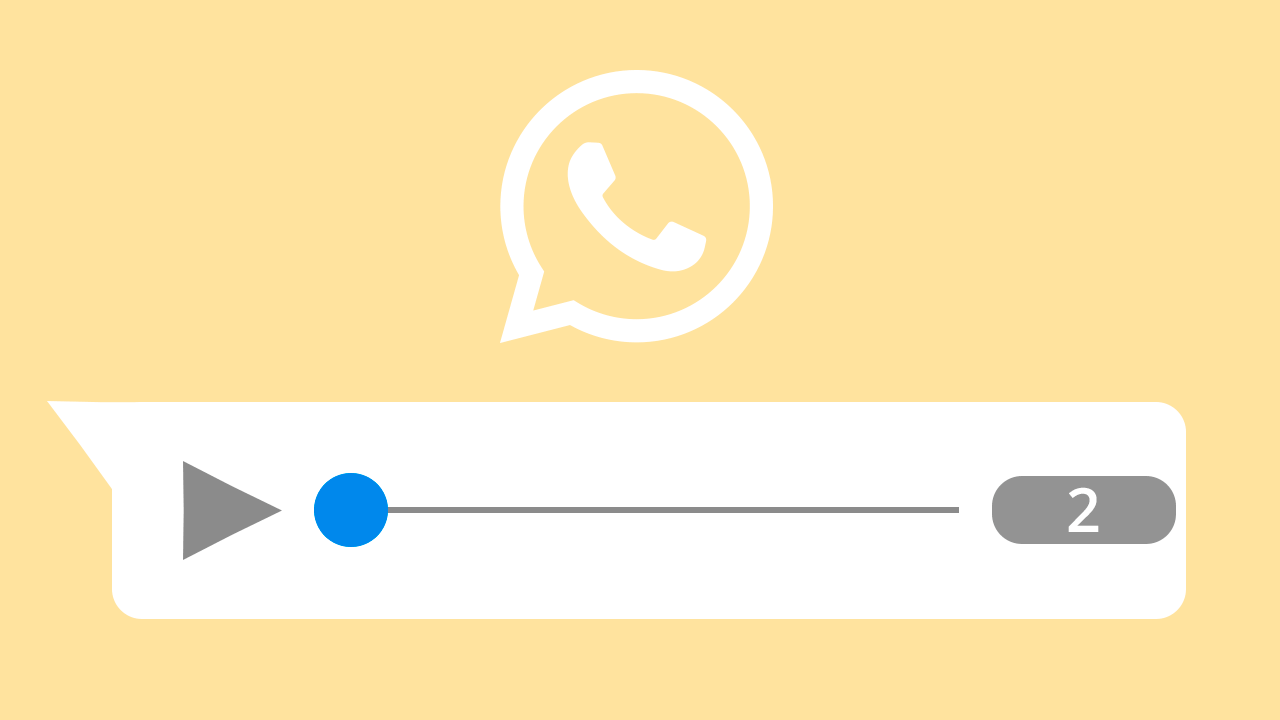Si ya no resistes las ganas de probar la nueva versión de Windows 10 Technical Preview con las novedades que trae, puedes instalarlo en una máquina virtual sin tener que perder datos importantes de tu PC. Para ello vamos el software de virtualización «VirtualBox» que es totalmente gratuita e instalar en ella el sistema Windows 10.
Requisitos:
- Descargar la ISO de Windows 10 Technical Preview
- Descarga e instala VirtualBox
- Un equipo como mínimo de 3GB o 4GB de RAM
- 25 GB de espacio libre en disco duro
Instalación de Windows 10 en VirtualBox
1) Una vez hayas terminado de instalar correctamente VirtualBox, crea una nueva máquina virtual con el botón «Nuevo»
2) Ingresa los siguientes parámetros al crear la máquina virtual:
- Nombre: Windows 10
- Tipo: Microsoft Windows
- Versión: Windows 8.1 (32 bits o 64 bits, depende de la ISO de Windows 10 que has descargado)
- RAM: 1 GB para 32 bits y 2 GB para 64 bits
- Marca la opción para crear un disco duro virtual ahora.
3) Ingresa los siguientes parámetros al crear el disco duro:
- Ubicación: De forma predeterminada se guarda en «C:\Users\TU_USUARIO\VirtualBox VMs\» pero puedes cambiar a otra carpeta o disco duro si no tienes espacio suficiente en tu disco C.
- Tamaño de archivo: 25 GB (Tamaño recomendado para Windows 10)
- Tipo de archivo de unidad de disco duro: VDI
- Almacenamiento en unidad de disco duro físico: Reservado dinámicamente
- Finalmente presionas el botón «Crear».
4) Una creada la máquina virtual aparecerá en el panel izquierdo con el nombre de «Windows 10», dale ahora «Iniciar».
5) Se te solicitará ingresar el disco de instalación que en este caso en un archivo ISO de Windows 10 que se ha descargado.
6) Y recién empezará con la instalación de Windows 10 (En inglés), selecciona tu país y el tipo de teclado (Si el signo arroba (@) lo tienes en la tecla número 2 es «Español» y si lo tienes en la tecla Q es «Latinoamericano»)
7) Dale en «Install Now»
8) Acepta los términos.
9) Selecciona la segunda opción para una instalación nueva que es «Custom: Install Windows Only (advanced)»
10) Selecciona el disco duro de 25 GB que se ha creado en la máquina virtual y listo, dale «Next (Siguiente)» para comenzar con la instalación de Windows 10.
11) Una vez que la instalación de Windows 10 haya terminado te aparecerá de como Windows quiere que se configure. Si con las opciones predeterminadas (Configuración rápida) o personalizadas, en este caso le he dado «Configuración rápida».
12) He inicia sesión con tu cuenta de Microsoft o una cuenta local que esta en «Crear nueva cuenta».
13) Se te pedirá si quieres activar la sincronización automática con Skydrive para guardar tus imágenes y tus documentos. En este caso lo he desactiva haciendo clic en «Turn off these OneDrive settings»
14) Finalmente Windows 10 estará listo para ser usado.
Puedes dejar tus comentarios a los desarrolladores de Microsoft para mejorar Windows pero solo si sabes inglés. Espero te haya servido este tutorial.