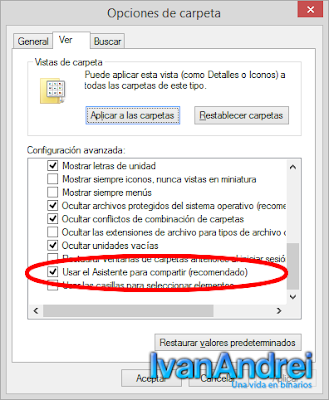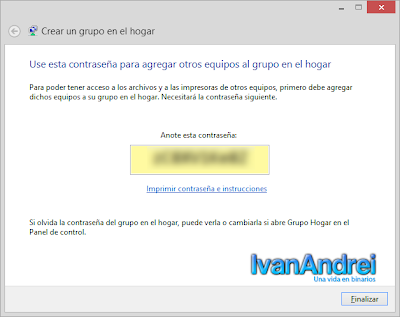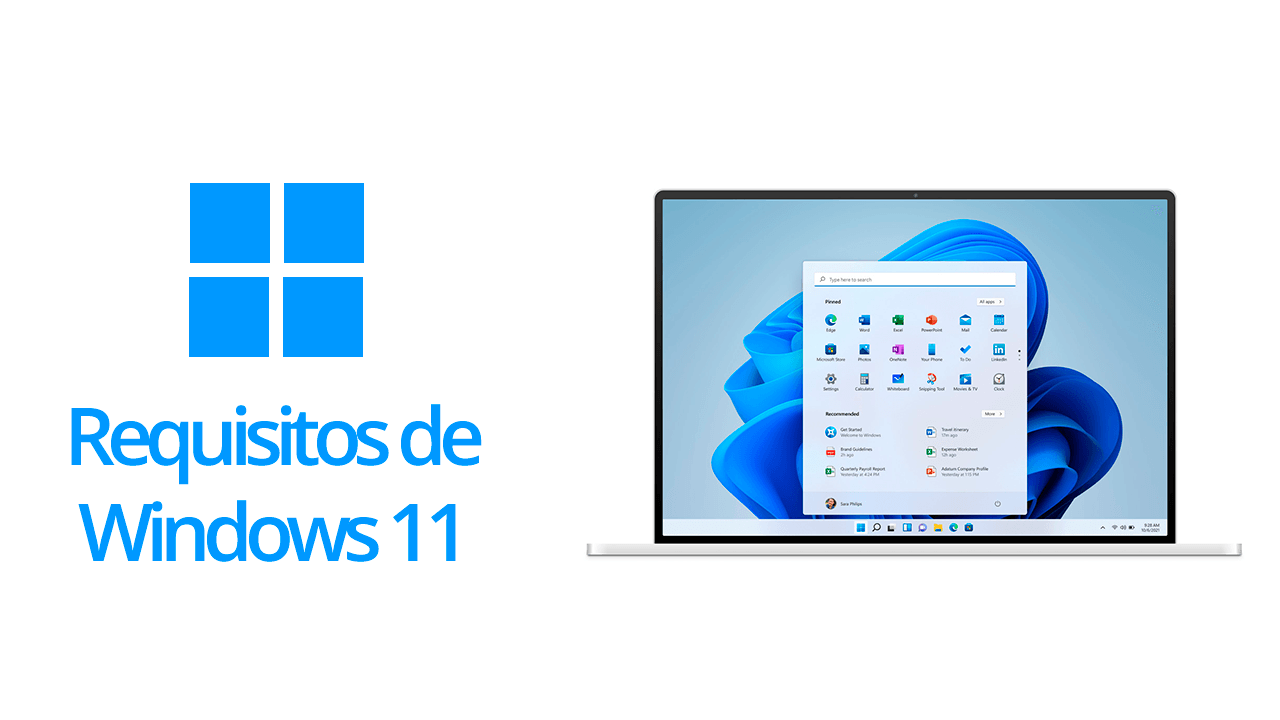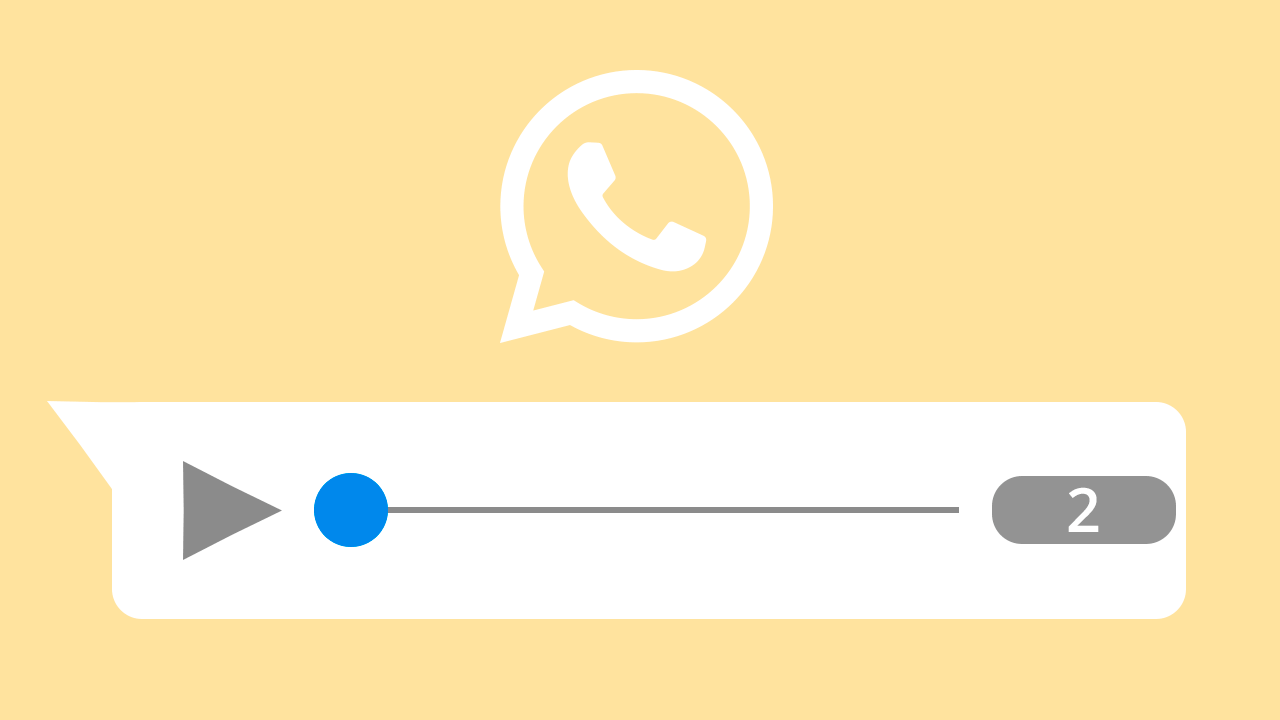Compartir archivos y carpetas en una «Red Local» hace que el acceso a la información compartida esté disponible desde cualquier computadora, ahorrándonos el trabajo de copiar a un CD, DVD, USB y trasladarse de un lugar a otro.
Si has tenido la experiencia de compartir archivos en Windows 7, lo puedes hacer también en Windows 8.1 y no habrá ningún problema cuando lo accedas desde otro equipo con una versión de Windows XP, Windows Vista y Windows 7. Sin embargo, si habrá algún tipo de problema cuando trates de acceder desde un equipo con Windows 8.1 a una carpeta compartida de Windows 8.1, solicitándote iniciar sesión para ver las carpetas públicas. La causa de este problema es el tipo de cuenta que permite iniciar sesión en Windows 8.1.
Como conocerán, Windows 8.1 cuenta con 2 métodos para iniciar sesión, con una cuenta local o con una cuenta de Microsoft.
Si inicias sesión con una cuenta local, no habrá ningún problema para compartir carpetas públicas con otros equipos con Windows 8.1, Windows 7, Windows Vista o Windows XP, pero si inicias sesión con una cuenta de Microsoft en Windows 8.1, si.
Compartir carpetas en Windows 8.1 para equipos con Windows 7, Vista, XP
1) Verifica que tu equipo y el resto de equipos pertenezcan al mismo «Grupo de trabajo». Esto lo puedes verificar desde:
- Panel de control\Sistema y seguridad\Sistema (Copia y pégalo en el explorador de Windows)
2) Verifica que estés usando el «Asistente para compartir».
- Abre el explorador de Windows, seleccionado la carpeta que deseas compartir y en el menú de superior selecciona la pestaña «Vista» y luego «Opciones» – «Cambiar opciones de carpeta y búsqueda».
- En la ventana emergente, ve a la pestaña «Ver» y luego verifica que este marcado la opción «Usar el asistente para compartir (Recomendado)».
3) Verifica que el «Uso compartido con protección por contraseña» este «Desactivado» en «Todas las redes». Esto lo puedes verificar en:
Panel de control\Redes e Internet\Centro de redes y recursos compartidos\Configuración de uso compartido avanzado (Copia y pégalo en el explorador de Windows)
4) Comienza a compartir.
- Haz un clic derecho sobre en la carpeta que deseas compartir y selecciona «Compartir con» – «Usuarios específicos».
- Selecciona el grupo «Todos» y el nivel del permiso como de «Lectura» o «Lectura o escritura».
- Finalmente presiona el botón «Compartir».
Compartir carpeta en Windows 8.1 para equipos con Windows 8.1
El paso anterior no funcionará si se ha iniciado sesión con una cuenta de Microsoft y se comparte una carpeta con Windows 8.1 para equipos con Windows 8.1 por que siempre se solicitará ingresar un usuario y contraseña. Para que dichos equipos con Windows 8.1 puedan compartir carpetas sin ningún problema, se hará uso de otro método que es a través del «Grupo en el hogar».
1) Crea un «Grupo en el hogar» en tu equipo Windows 8.1
- En el «Explorador de Windows», haz un clic derecho en «Grupo en el hogar» y selecciona la opción «Cambiar configuración de Grupo Hogar».
- Haz clic en el botón «Crear un grupo en el hogar».
- Puedes ademas compartir las principales carpetas de Windows como imágenes, videos, músicas y documentos, pero recomiendo no compartirlo.
- Se te mostrará una contraseña que tendrás que ingresarlo en el resto de equipos con Windows 8.1 para acceder a las carpetas compartidas.
2) Une el resto de equipos con Windows 8.1 al grupo de hogar
- Ve al «Explorador de Windows», haz clic en «Grupo en el hogar» y haz otro clic en «Unirse ahora».
- Otra vez aparecerá las principales carpetas de Windows para compartir. Mi recomendación es que no no compartir nada a no ser que tú desees.
- Ingresar la contraseña que se te entrego en el equipo anterior
- Listo, ahora puedes acceder a las carpetas compartidas.
Conociendo estos 2 tipos para compartir en Windows 8.1, ya no tendrás problemas par el acceso a las carpetas.