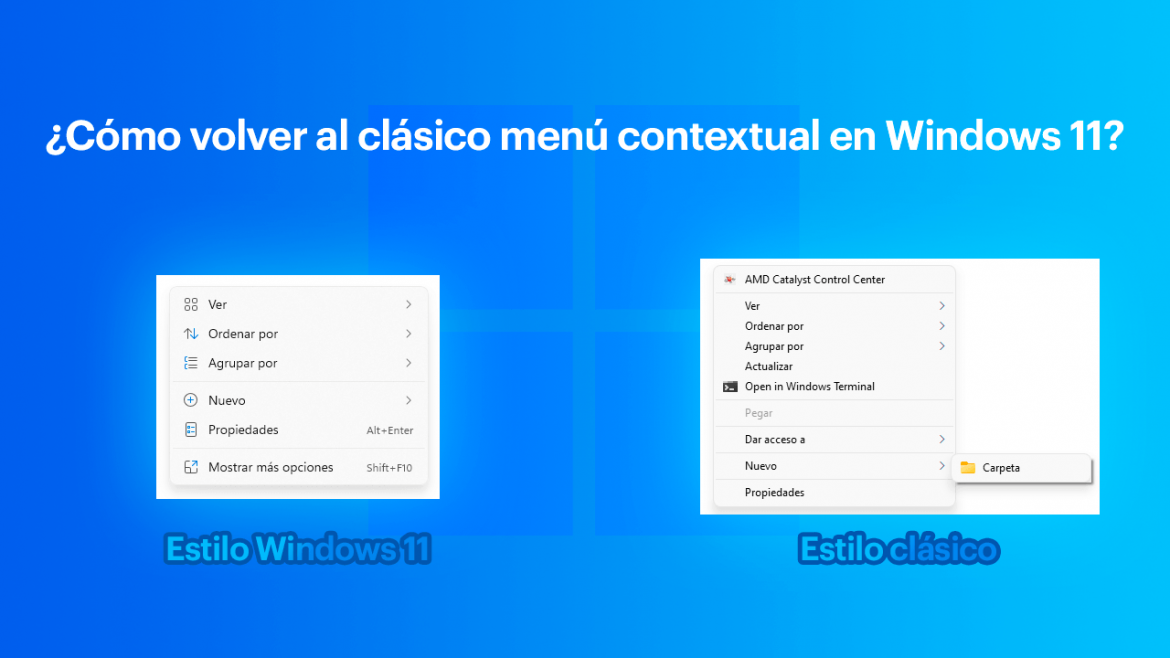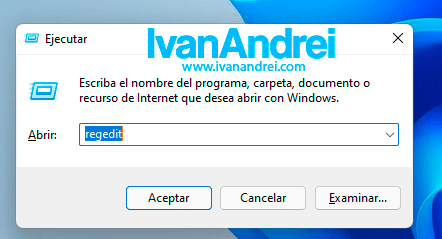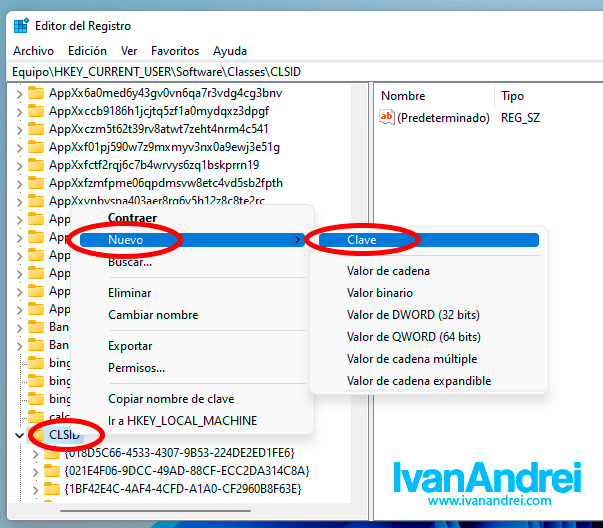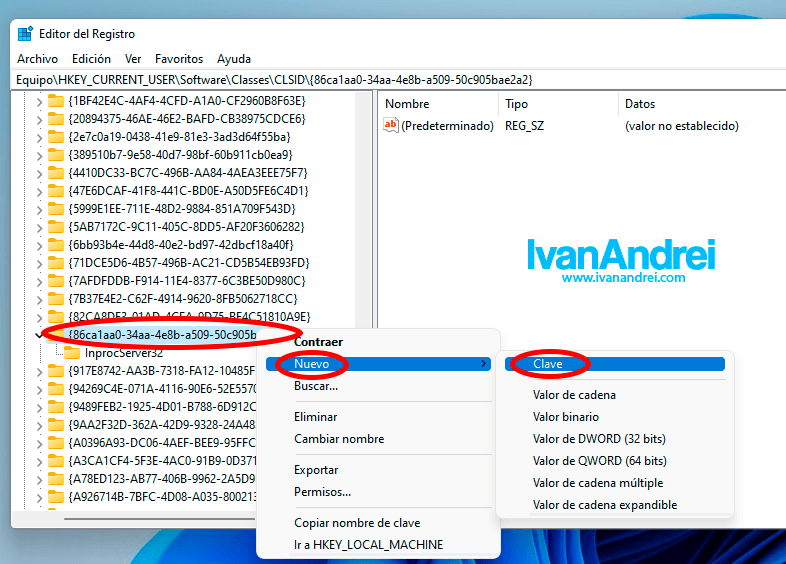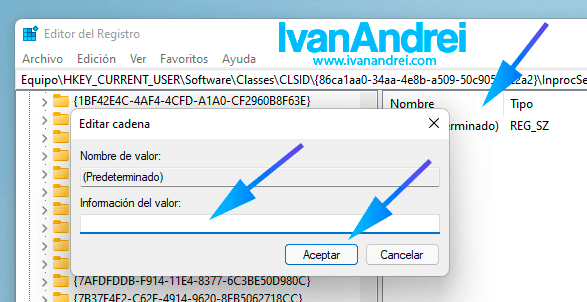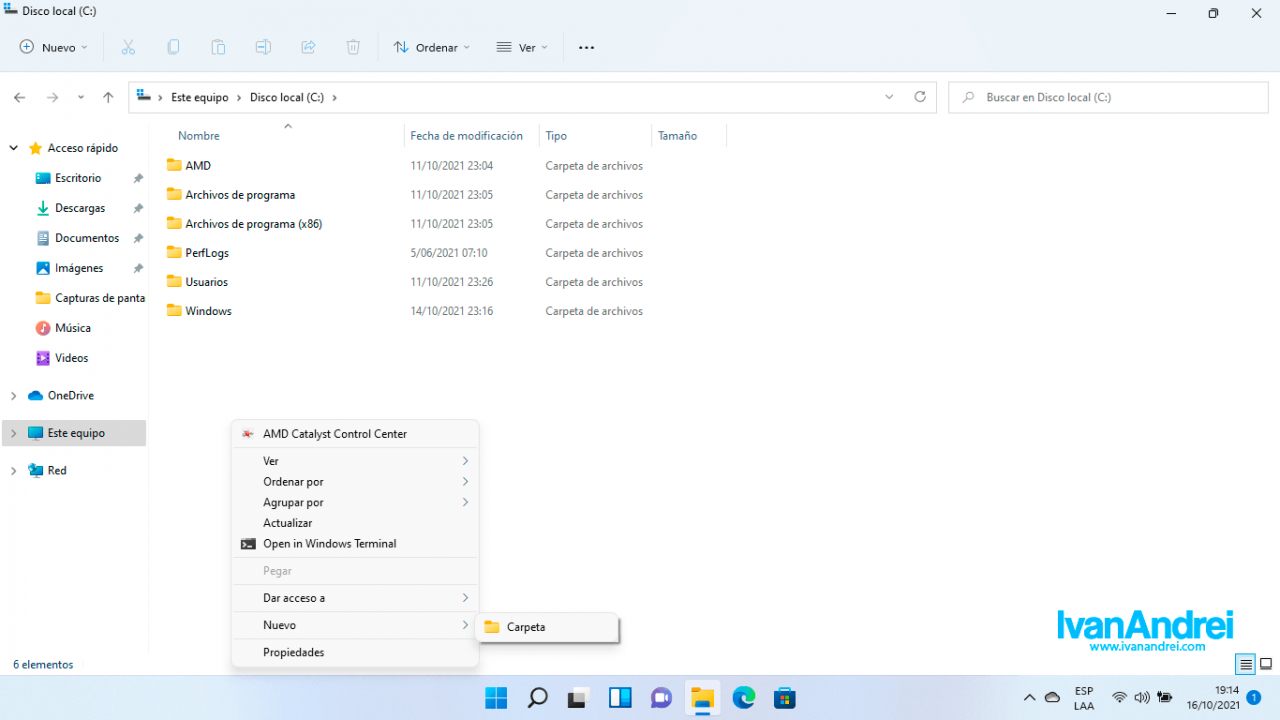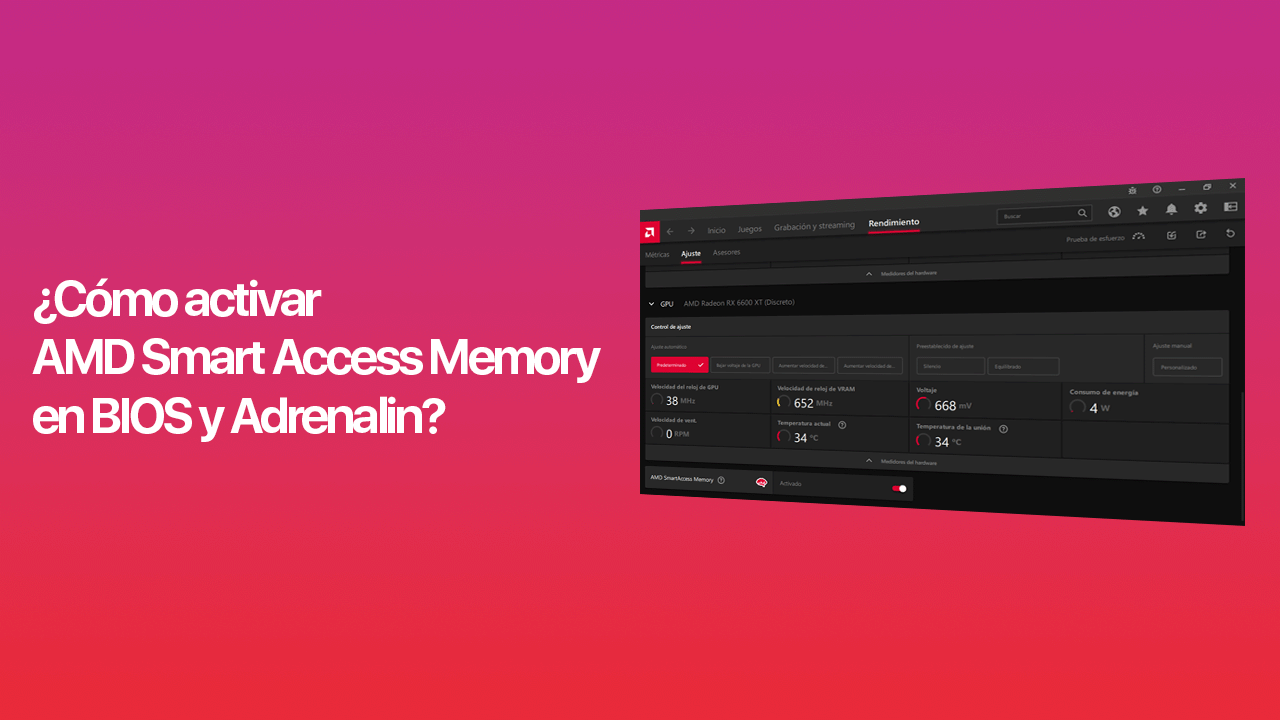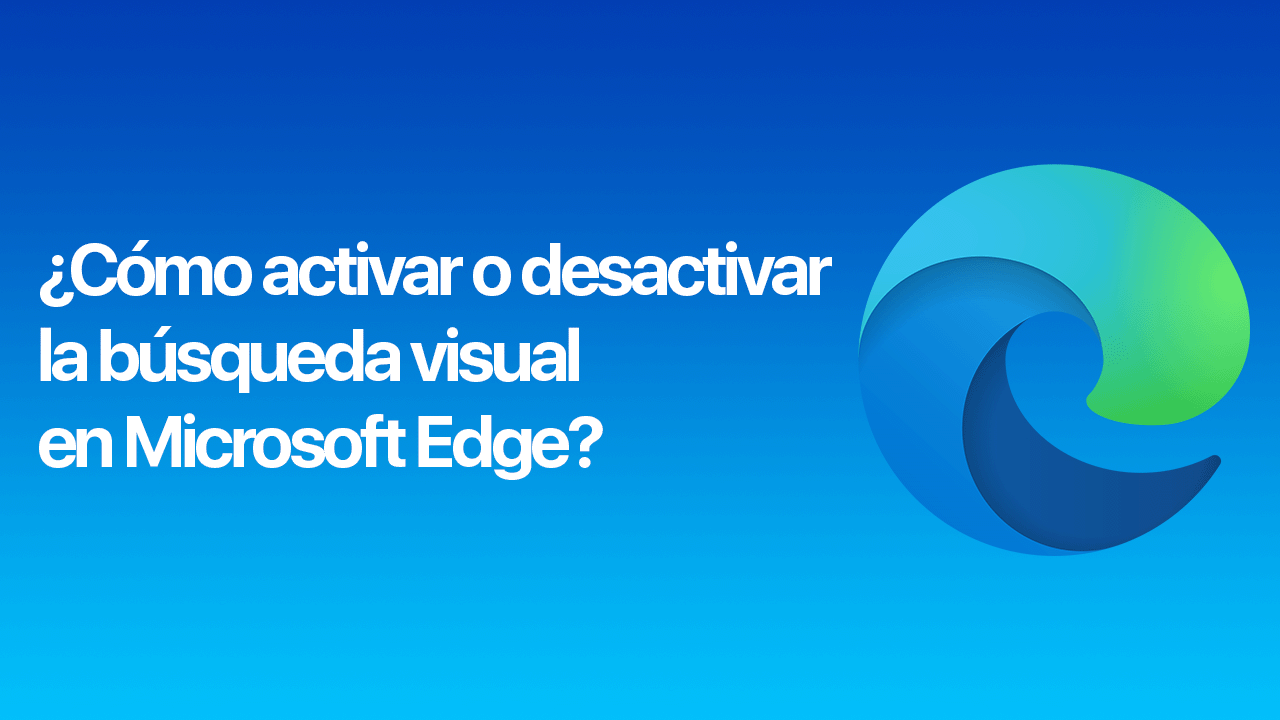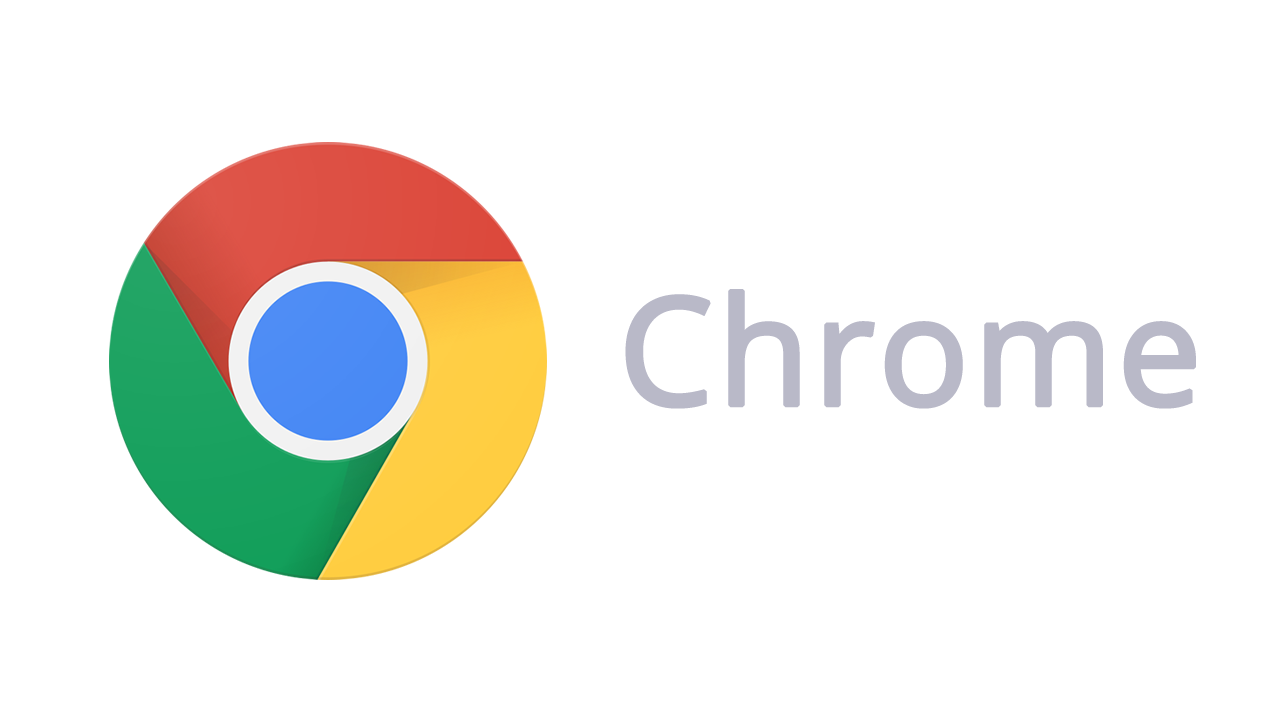Sepa como volver al clásico menú contextual en Windows 11 si no te gusta el nuevo diseño con solo modificar el registro de Windows.
Si ya has descargado e instalado Windows 11, la primera impresión que habrás observado es la nueva interfaz del escritorio de Windows. Sin embargo, también hay otros cambios visuales en el nuevo sistema operativo de Microsoft como el «Administrador de archivos», «La nueva ventana de notificaciones», «La nueva configuración de Windows», etc. Entre los nuevos cambios visuales también está el «Menú contextual» que es muy diferente al de las versiones anteriores de Windows.
Es posible que este nuevo diseño del menú contextual no sea de tu agrado y prefieras el clásico diseño. Felizmente, existe un truco para volver al clásico menú con simplemente editar el «Registro de Windows». Solo sigue los siguientes pasos.
¿Cómo volver al clásico menú contextual en Windows 11?
1. Presiona las teclas «Tecla Windows + R» para abrir la ventana «Ejecutar» y luego escribe «Regedit» o «Regedit.exe».
2. Luego, ubícate en la siguiente ruta:
HKEY_CURRENT_USER\SOFTWARE\CLASSES\CLSID3. Haz clic derecho sobre la carpeta «CLSID» y selecciona «Nuevo» – «Clave» y dale el siguiente nombre:
{86ca1aa0-34aa-4e8b-a509-50c905bae2a2}
4. Luego, haz clic derecho sobre la clave recién creada y selecciona «Nuevo» – «Clave» y dale el siguiente nombre:
InprocServer32
5. Clic sobre la carpeta «InprocServer32» y te mostrará un valor llamado «(Default)». Haz doble clic en «(Default)» y borra el valor que tiene y presiona «OK».
6. Listo, ya debes ver el clásico diseño del menú contextual de nuevo.
NOTA: Es caso no aparezca, trata de reiniciar el equipo para aplicar los cambios.
¿Cómo revertir los cambios hechos para volver al moderno diseño del menú contextual en Windows 11?
Simplemente tiene que eliminar la clave {86ca1aa0-34aa-4e8b-a509-50c905bae2a2} que se ha creado en la ruta HKEY_CURRENT_USER\SOFTWARE\CLASSES\CLSID
Espero te haya servido esta guía y cualquier consulta no te olvides dejar un comentario.
Fuente: Pureinfotech