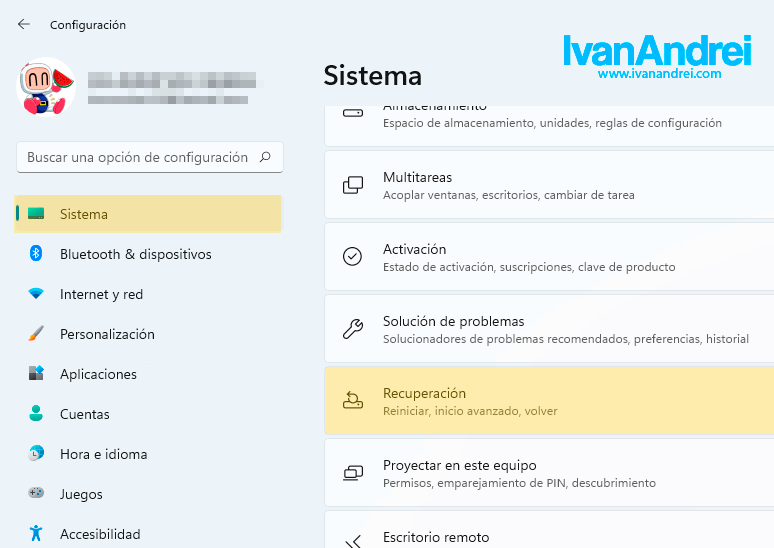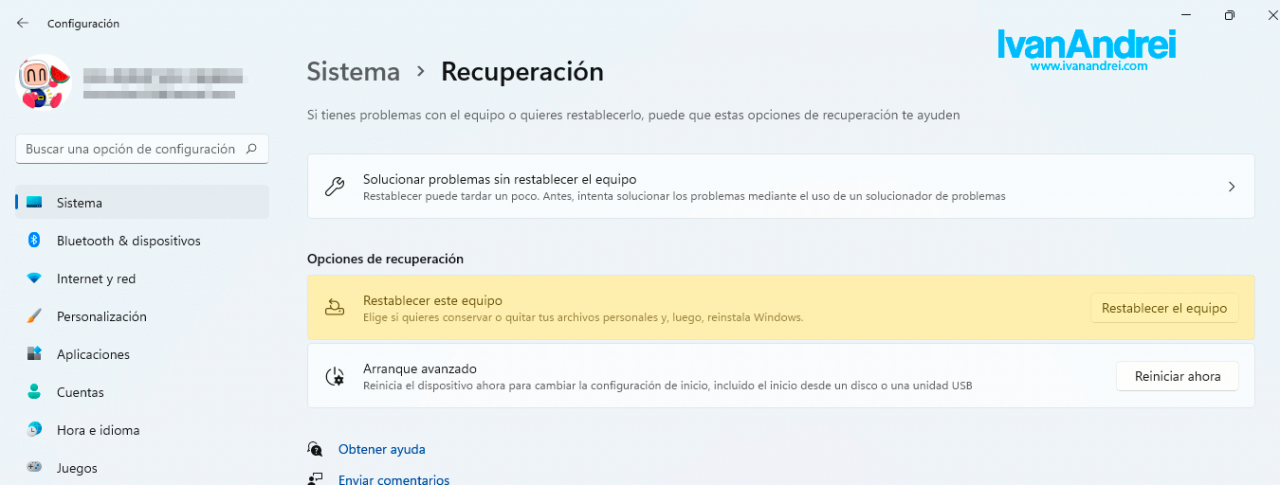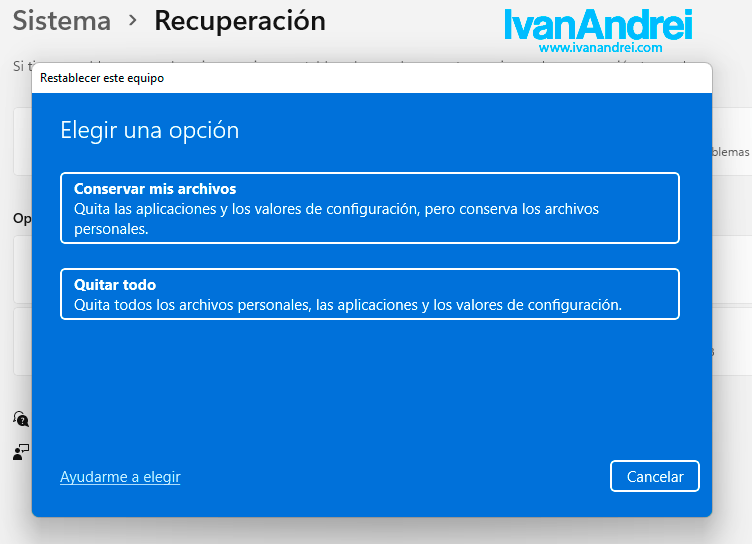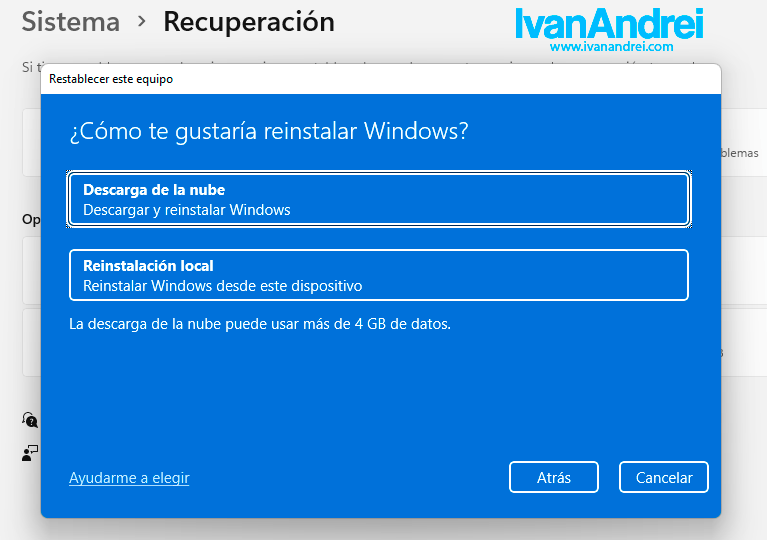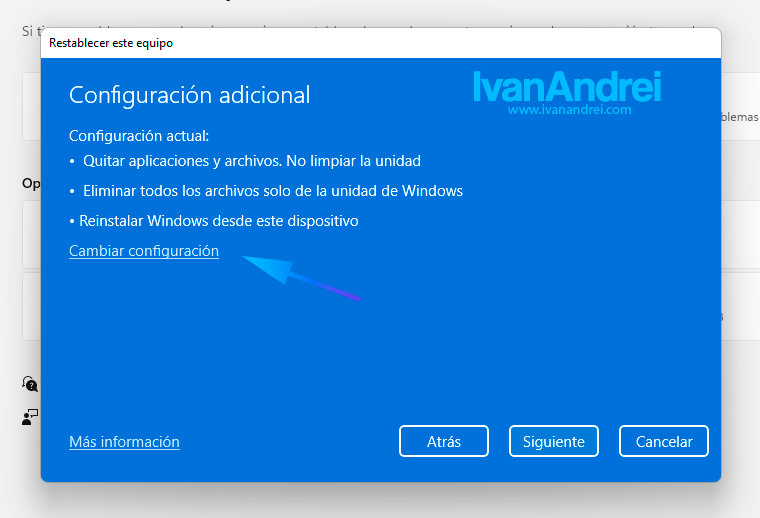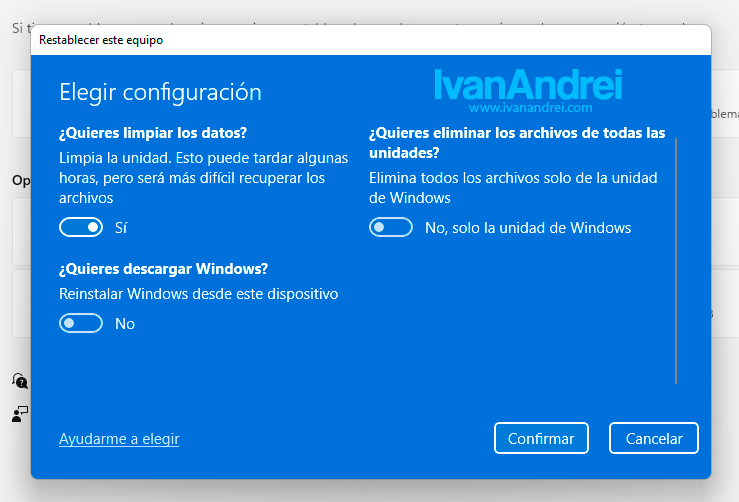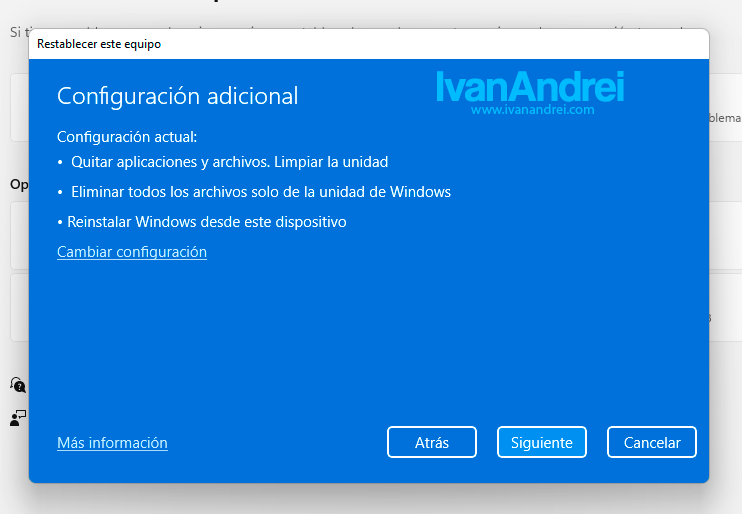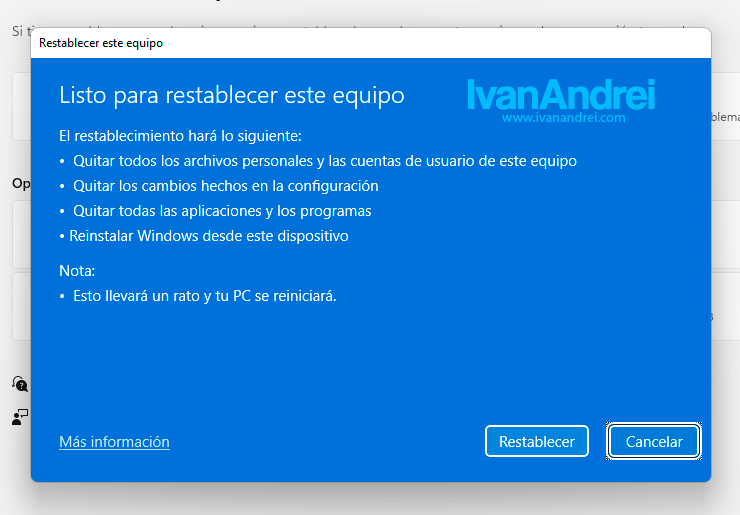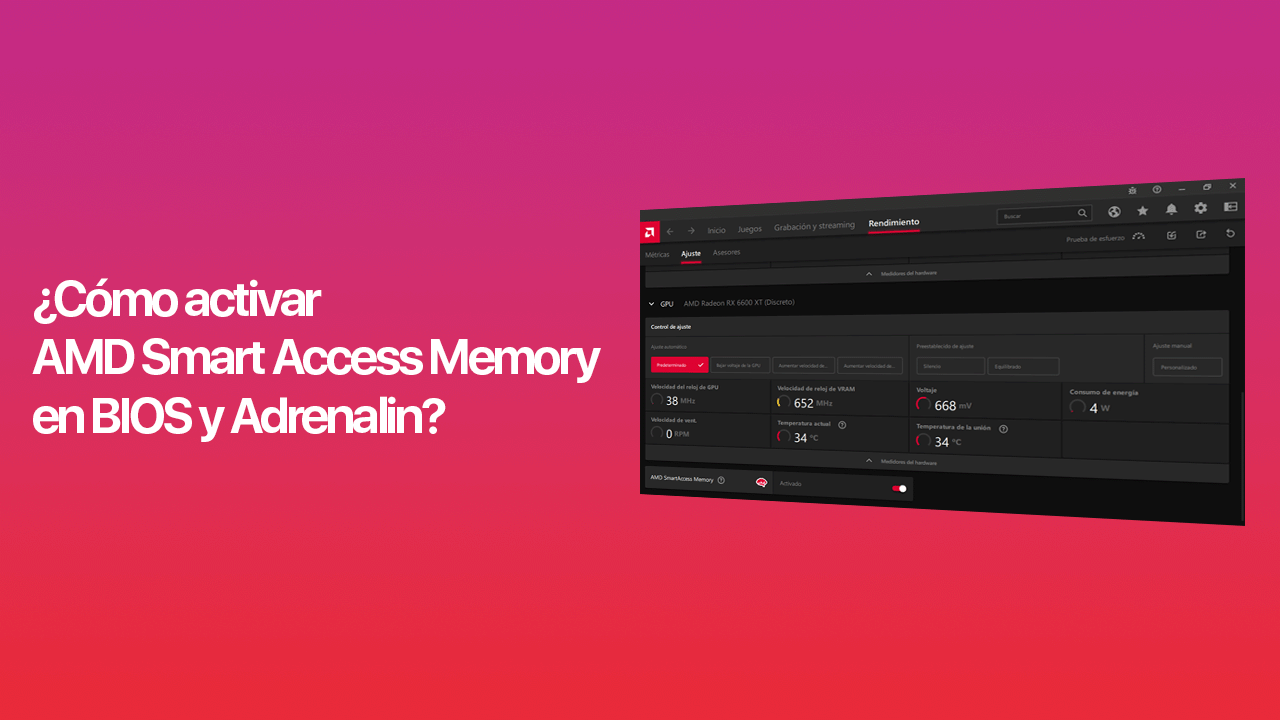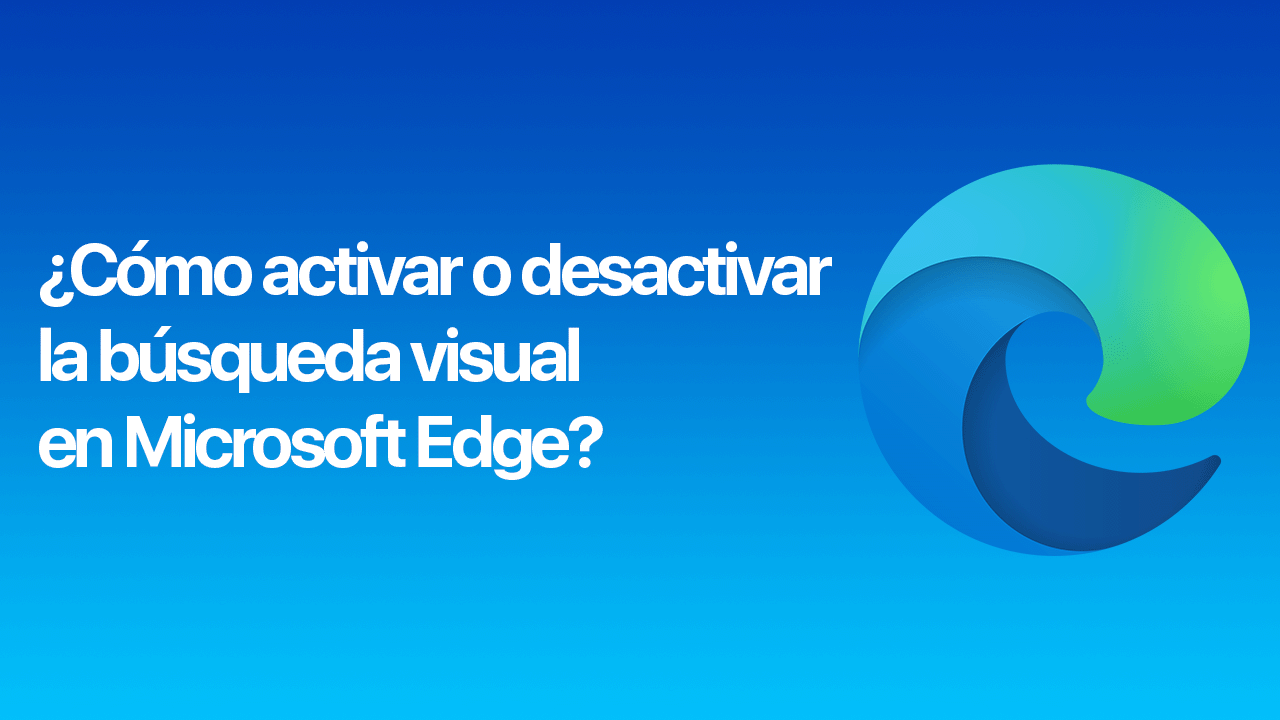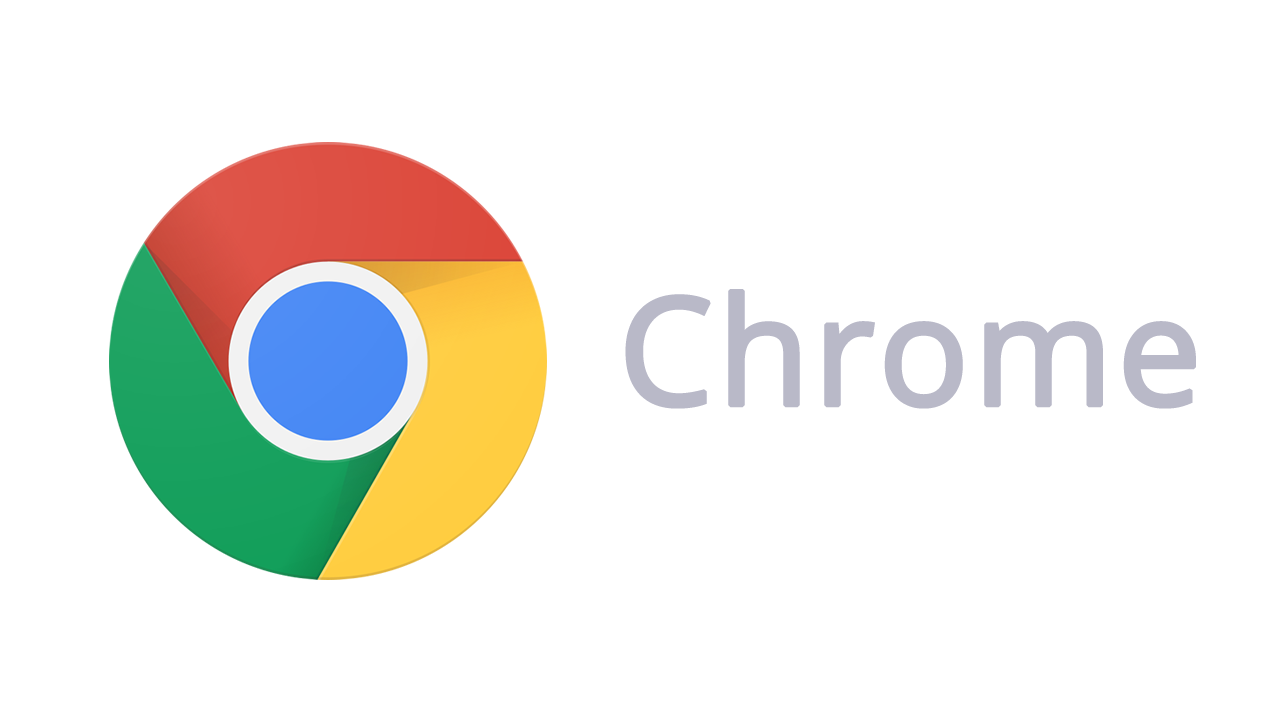Sepa cómo restablecer Windows 11 y dejar el equipo como nuevo en caso tengas algún problema con el buen funcionamiento del sistema.
Cuando compra un nuevo y moderno equipo, los primeros meses se ejecutará con fluidez cuando se utilice el sistema para nuestro trabajo o diversión. El problema viene con el paso del tiempo, la instalación de varias aplicaciones puede ralentizar el sistema o que una aplicación no confiable dañe el equipo, haciendo que el sistema se vuelva algo inestable o lento. Una posible solución es la desinstalación de varias aplicaciones o un escaneo completo con un antivirus al sistema. Sin embargo, puede que el sistema no tenga la misma fluidez a pesar de haber hecho un mantenimiento. La última solución que queda para que el equipo quede como nuevo es reinstalar Windows o restablecer el sistema.
La reinstalación del sistema puede ser formateando desde cero el disco donde se encuentra instalado Windows o usar la opción de «Restablecer el sistema» del mismo Windows 11. Para reinstalar Windows 11 desde cero se necesitará el medio de instalación que puede ser a través de un DVD o USB. En caso quieras restablecer el equipo, Windows 11 puede descargar el instalador desde Internet o usar el medio de instalación si lo tiene disponible.
En este artículo, explicaré como restablecer Windows desde la opción del mismo sistema operativo.
¿Cómo restablecer Windows 11 y dejar como nuevo el equipo?
Para comenzar a restablecer el equipo en Windows 11 y dejarlo como nuevo, debes hacer los siguientes pasos:
1. Debes hacer clic en «Inicio» – «Configuración» e ir a «Sistema» – «Recuperación».
2. Se abrirá otra ventana en donde encontrarás una opción de «Restablecer este equipo».
3. Te mostrará una ventana con 2 opciones que tendrás que elegir.
- Conservar mis archivos: Elimina las aplicaciones y configuraciones hechas al sistema, pero no eliminará los archivos personales que se encuentre en la carpeta «C:\Users\TU_USUARIO» donde están las otras carpetas como «Documentos», «Imágenes», «Música», «Videos» y posiblemente otras carpetas.
- Quitar todo: Elimina todo, incluido los archivos personales. (Se recomienda hacer una copia de respaldo).
4. Luego, te solicitará como quieres reinstalar Windows. Tienes la opción de descargar Windows 11 desde Internet que tomará más tiempo por el peso del archivo que puede ser más de 4 GB. También tienes la opción de instalar Windows 11 desde el disco local que será mucho más rápido.
5. En el siguiente paso, te mostrará una ventana para que puedas hacer otros ajustes adicionales o dejarlo como esta.
6. En caso hayas hecho clic en «Cambiar configuración», se mostrará las siguientes opciones:
- Limpiar la unidad: Si vas a vender o darle tu equipo a otra persona, es recomendable activar esta opción de «Limpiar la unidad». Esta opción hace que sea mucho más difícil que alguien pueda recuperar la información eliminada como tus fotos, videos, documentos, etc.
- Descargar Windows: Si deseas instalar Windows 11 desde Internet o desde tu equipo.
- Eliminar los archivos de todas las unidades: Si esta selecciona en «NO», solo eliminará la unidad donde se encuentre Windows. Si selecciona «Si», eliminará todos los datos de todas las unidades.
7. Cualquier cambio hecho en las configuraciones, se verán reflejados nuevamente en la pantalla de «Configuración adicional».
8. Finalmente, se mostrará un resumen de todos los cambios. Si está conforme, solo debe presionar el botón «Restablecer» para comenzar.
El restablecimiento puede tomar 1 hora o un poco más, dependiendo de la velocidad de tu procesador. Además, ya no tendrás que reinstalar todos los controladores del equipo porque ya estarán nuevamente reinstalados. Solamente tienes que configurar el equipo con tu cuenta de Microsoft o cuenta local y listo.
Espero haberte ayudado, puedes dejarme un comentario si tienes alguna duda o consulta. Si necesitas el instalador de Windows 11, lo encontrarás al final de esta página.
Descarga: Windows 11