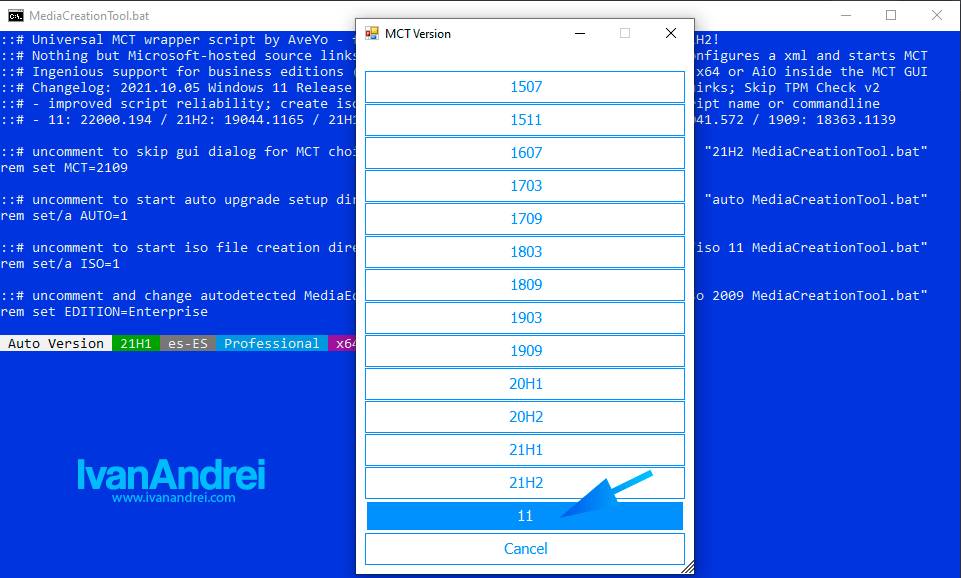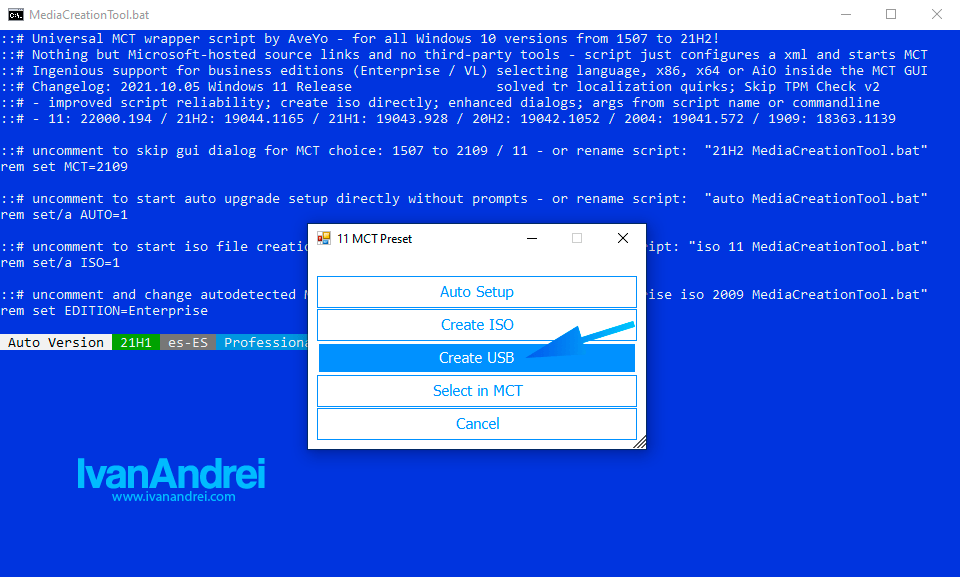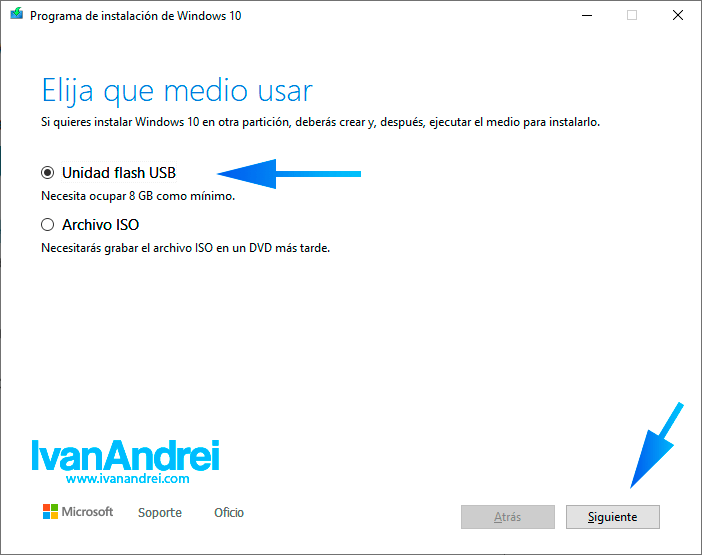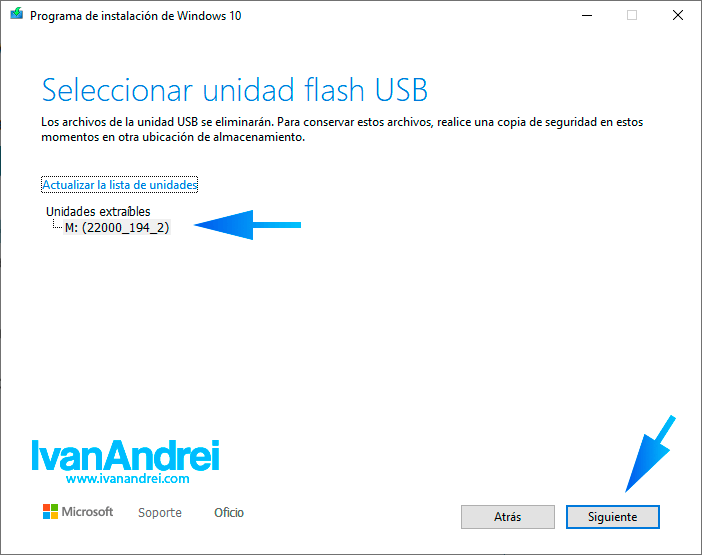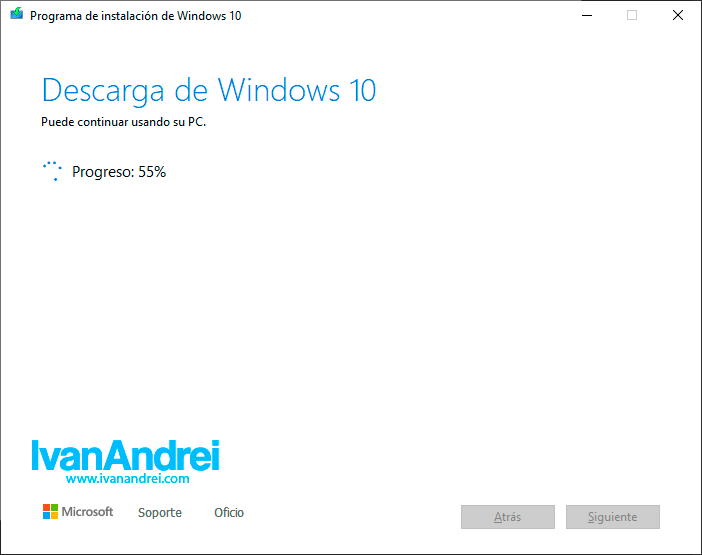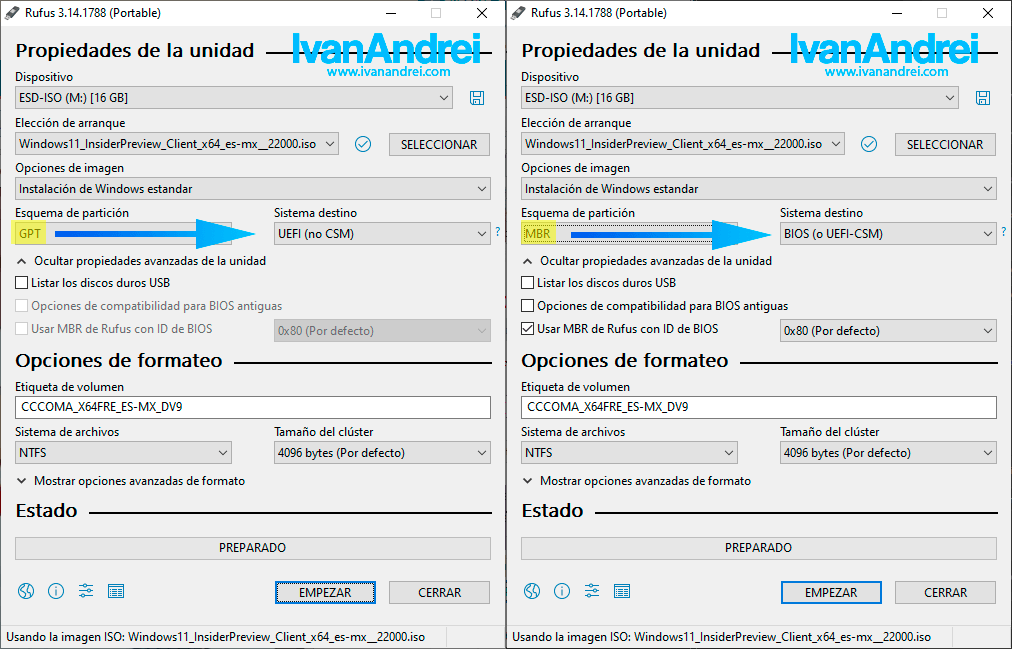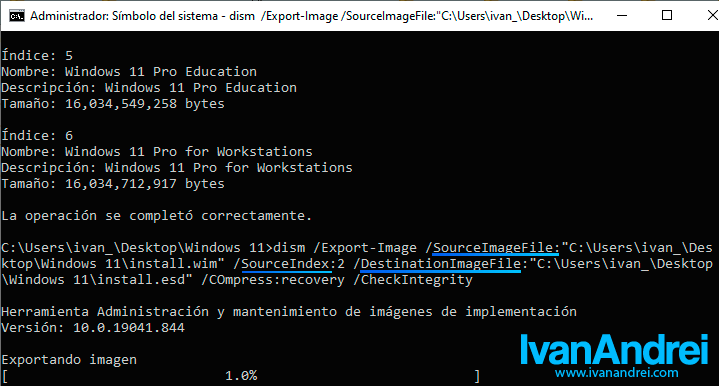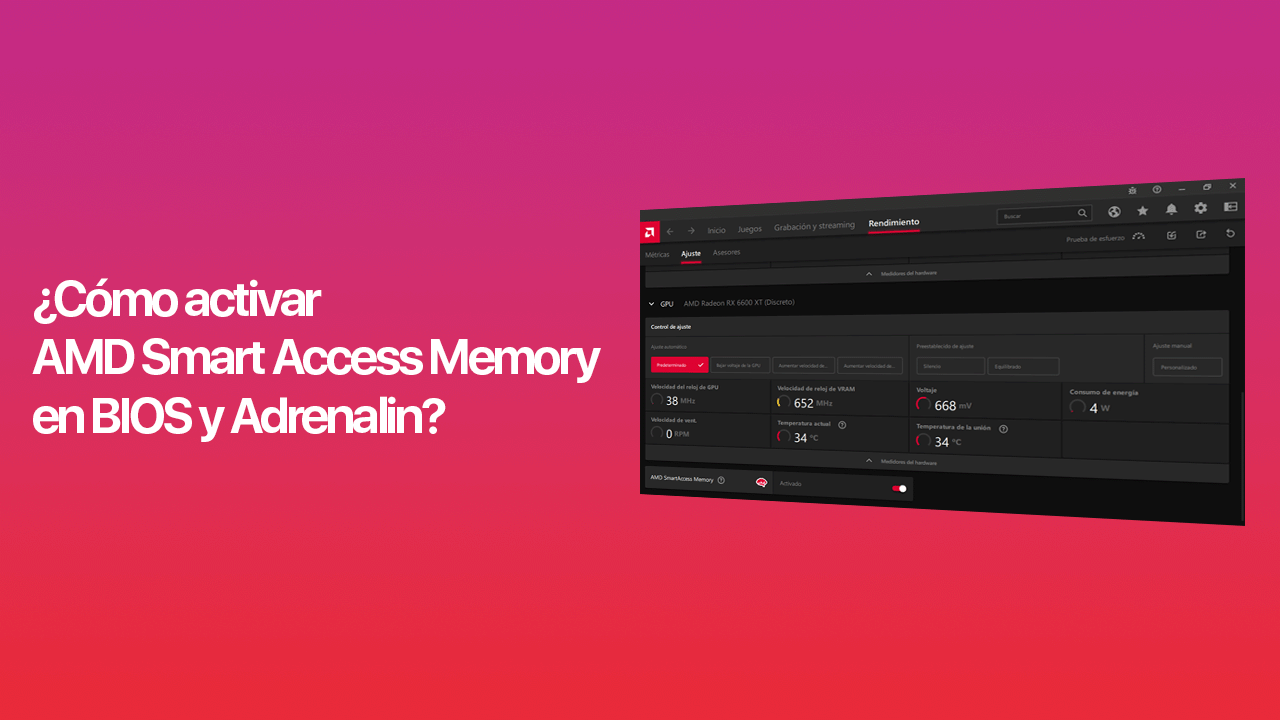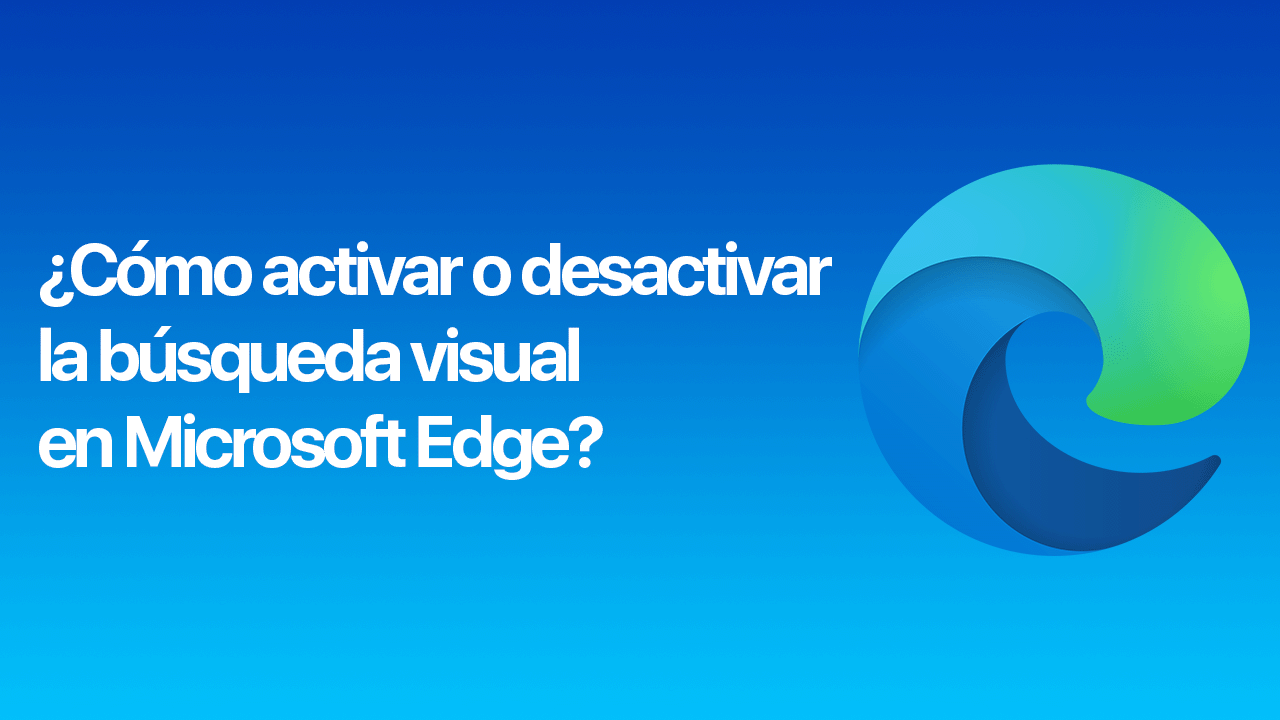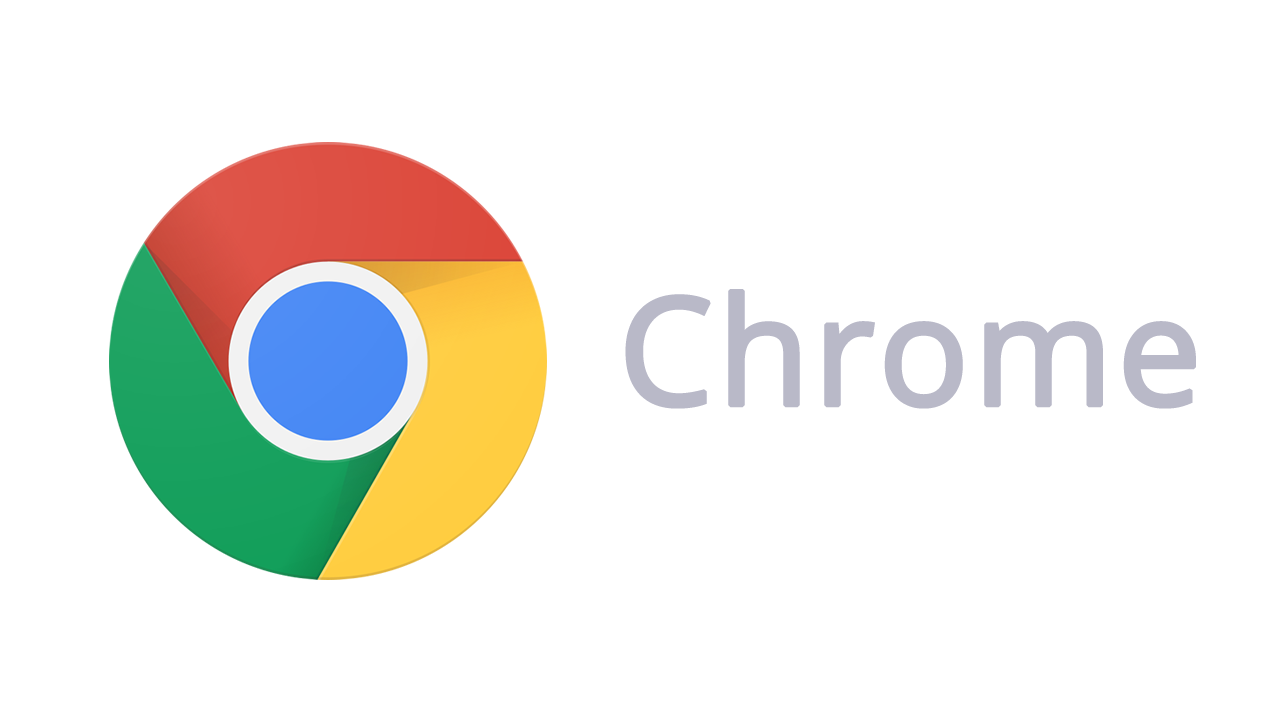Sepa como instalar Windows 11 en equipos que ya no son compatibles por Microsoft por medio de una instalación limpia a través de un USB.
Se acerca el lanzamiento oficial de Windows 11 y muchos usuarios aún están preocupados de lo que pasará con sus equipos antiguos. Como sabrán, el nuevo sistema operativo de Microsoft exige tener un procesador compatible con Windows 11. De no ser así, recibirán el terrible mensaje de «Este quipo no puede ejecutar Windows 11» al tratar de actualizar o hacer una instalación limpia de Windows 11. Sin embargo, existe un método de saltar dicha restricción y seguir con la instalación normal para instalar y ejecutar Windows 11 en equipos antiguos.
Requisitos para instalar Windows 11 en equipos antiguos
- ISO de Windows 10 y Windows 11
¿Cómo instalar Windows 11 en equipos no compatibles?
Puedes hacerlo de 2 métodos:
- Con la herramienta modificada para crear medios de instalación de Windows 11 (Recomendado).
- Crea tú mismo el mismo instalador.
Método 1 – Con la herramienta modificada para crear medios de instalación de Windows 11
Es el método más recomendado para crear medios de instalación de Windows 11 y hacer una instalación limpia del sistema en equipos con procesadores no compatibles. Lo que hace la herramienta es, usar el instalador de Windows 10 para descomprimir el archivo «install.esd» o «install.wim» de Windows 11 e instalar el sistema en tu equipo.
La herramienta es muy sencilla de usar y con unos cuantos clics se podrá crear un ISO de Windows 11 para equipos no soportados por Microsoft. Solo sigue estos pasos para tener el ISO e instalar en varios dispositivos:
1. Descarga la herramienta desde la página del proyecto en GitHub.
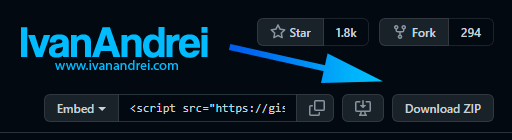
2. Descomprime el archivo descargado y ejecuta el archivo «Media CreationToo.bat».
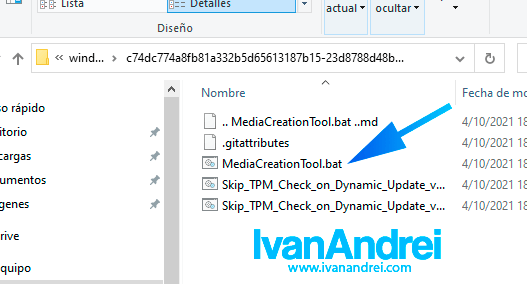
3. Selecciona el botón «11» para descargar la última versión de «Windows 11».
4. Luego, selecciona el tipo de medio que quieres crear. Si quieres crear un instalador ISO o un instalador USB.
NOTA: Es posible que te aparezca una notificación para ejecutar «PowerShell«. Solo tienes que hacer clic en «Si» para continuar con la creación del medio de instalación.»
5. Una vez hecho en el botón «Si», te mostrará una ventana con el título «Programa de instalación de Windows 10». No te preocupes, que en realidad se está creando el medio de Windows 11, pero se está usando el asistente de Windows 10. Cómo seleccionamos crear un medio desde USB, también selecciona en el asistente la opción de «Unidad Flash USB».
6. Debes asegurarte de haber insertado un USB para continuar
7. Y espera a que termine el proceso. Si durante el proceso aparece mensajes sobre el USB que deseas darle formato, solo ignora o cierra dicha ventana hasta que el proceso termine.
8. Una vez terminado, dale clic en «Finalizar» o «Terminar».
9. Listo, ya puedes llevar tu USB al equipo donde desear instalar Windows 11.
Método 2- Crea tú mismo el mismo instalador
Es un método mucho más complicado, pero que funciona si sigues bien los pasos. Puede servir en caso quieras instalar una compilación estable, beta o de desarrollo. Este método es útil para hacer una instalación limpia de Windows 11, pero necesitaremos de los archivos de Windows 10 y Windows 11.
Crear el instalador de Windows 10 en un USB
1. Descarga el ISO de Windows 10 desde la herramienta para crear medios de instalación de Microsoft. Puedes crear el instalador USB desde la misma herramienta o también crear un ISO de Windows 10 para luego crear el instalador desde Rufus.
2. En Rufus, si el modo de arranque de tu equipo es «Legacy o BIOS « selecciona «MBR». Si el modo de arranque es «UEFI», selecciona «GPT».
Crear el instalador híbrido
1. Descarga la ISO oficial de Windows 11 desde el sitio de Microsoft. En caso quieras instalar una versión BETA o DEV de Windows del programa Insider, puedes visitar el sitio UUP Dump que contiene las últimas compilaciones.
2. En el USB de Windows 10, abre la carpeta «sources» y busca el archivo «install.esd» o «install.wim».
3. Renombra el archivo «install.esd» con otro nombre como «install10.esd» o «instal10.wim».
4. Luego, monta el ISO de Windows 11, abre la carpeta «sources» y encuentra el archivo «install.esd» o «install.wim».
- Si el archivo «install» de Windows 11 tiene la misma extensión que el archivo «install» de Windows 10, entonces copia el archivo «install.esd» o «install.wim» de Windows 11 a la carpeta «sources» del USB de Windows 10. Listo. Eso sería todo y ya puedes hacer una instalación limpia de Windows 11.
- En caso los archivos «install» no tengan la misma extensión, tendrás que exportar el archivo «wim» a «esd».
Exportando WIM a ESD
1. Copia el archivo «install.wim» a una carpeta de tu disco duro como el escritorio.
2. Presiona el «Botón Inicio», escribe «Símbolo del sistema» y ábrelo como «Administrador» para tener más privilegios.
3. En la consola del «Símbolo del sistema» escribe el siguiente comando:
dism /Get-WimInfo /WimFile:C:\Ruta_del_archivo\install.wim
Donde «C:\Ruta_del_archivo» deberás cambiarlo por la ruta donde se encuentra. En caso la ruta tenga espacios, deberás cerrar la ruta completa en comillas.
El comando de arriba te mostrará las ediciones que contiene el archivo «install.wim» con un índice identificador. Anota el índice para luego exportar dicha edición.
Recuerda que deberá exportar la edición correcta para activar sin problemas Windows 11. Es decir, si tiene Windows 10 Pro, exporte del archivo «install.wim» la edición de «Windows 11 Pro».
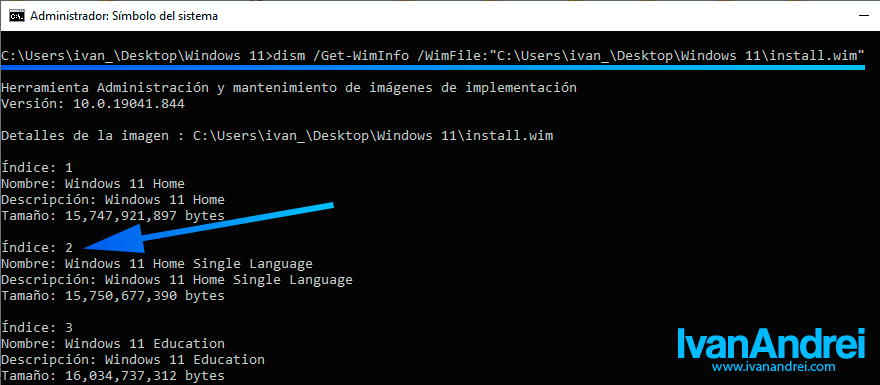
4. Una vez que tenga el índice de la edición de Windows 11, escriba el siguiente comando para comenzar con la exportación de WIM a ESD.
dism /Export-Image /SourceImageFile:C:\Ruta_del_archivo_WIM\install.wim /SourceIndex:INDEX /DestinationImageFile:C:\Ruta_para_guardar_archivo_ESD\install.esd /Compress:recovery /CheckIntegrity
Donde:
- SourceImageFile: Ruta del archivo WIM
- SourceIndex: El índice que deseas exportar del archivo WIM
- DestinationImageFile: Ruta donde deseas guardar el archivo exportado en formato ESD
ADVERTENCIA: El comando de arriba usa excesivamente los recursos de CPU, lo que experimentarás una lentitud en el equipo que no podrás usar con mucha comodidad. Dependiendo de la velocidad de tu procesador, este puede durar 1, 2 o más horas de procesamiento.
5. Una vez terminado el proceso de exportación, copia el archivo «install.esd» al USB de Windows 10 en la carpeta «sources».
6. Listo, instala Windows 11 con el asistente de instalación de Windows 10.
Reinicia el equipo y configura el equipo para que cargue desde el USB para iniciar con la instalación de Windows 11 en el asistente de instalación de Windows 10. Una vez terminado con la instalación, verás la nueva interfaz del asistente de Windows 11, así como la nueva interfaz de Windows 11.
Espero te haya servido esta guía y no olvides dejar tu comentario en caso tengas alguna duda o consulta.
Fuente método 1: Makmodo
Fuente método 2: XDA-developers