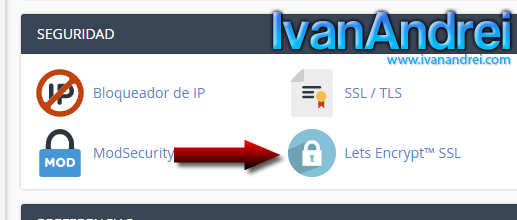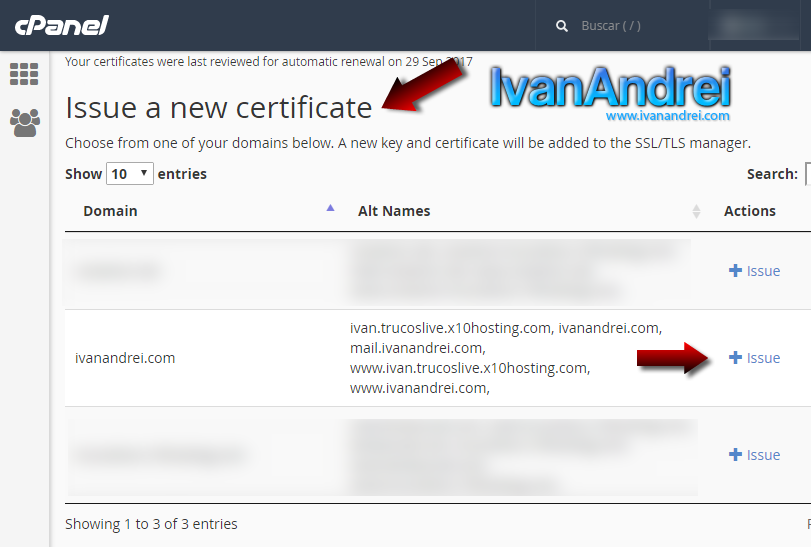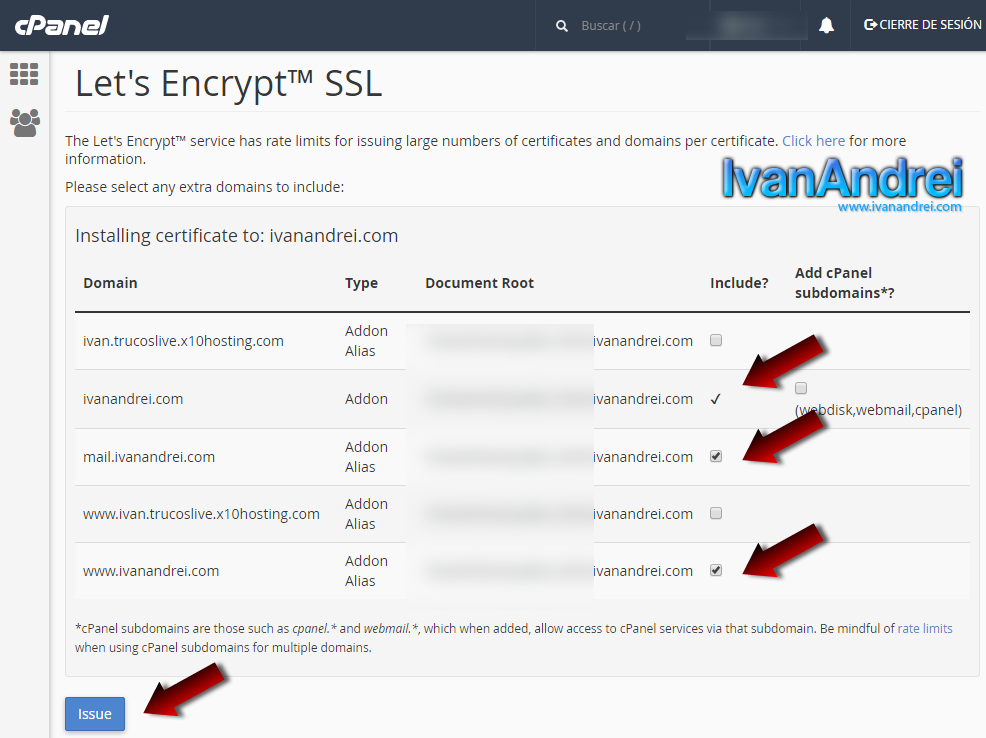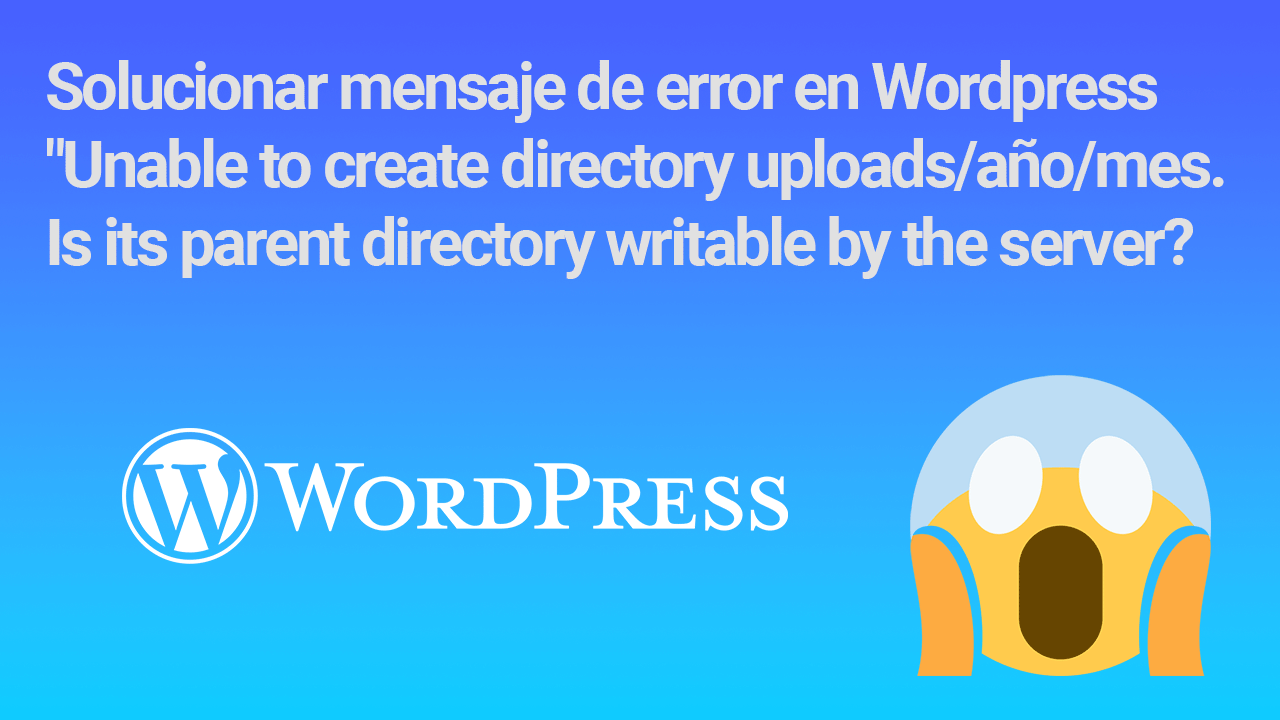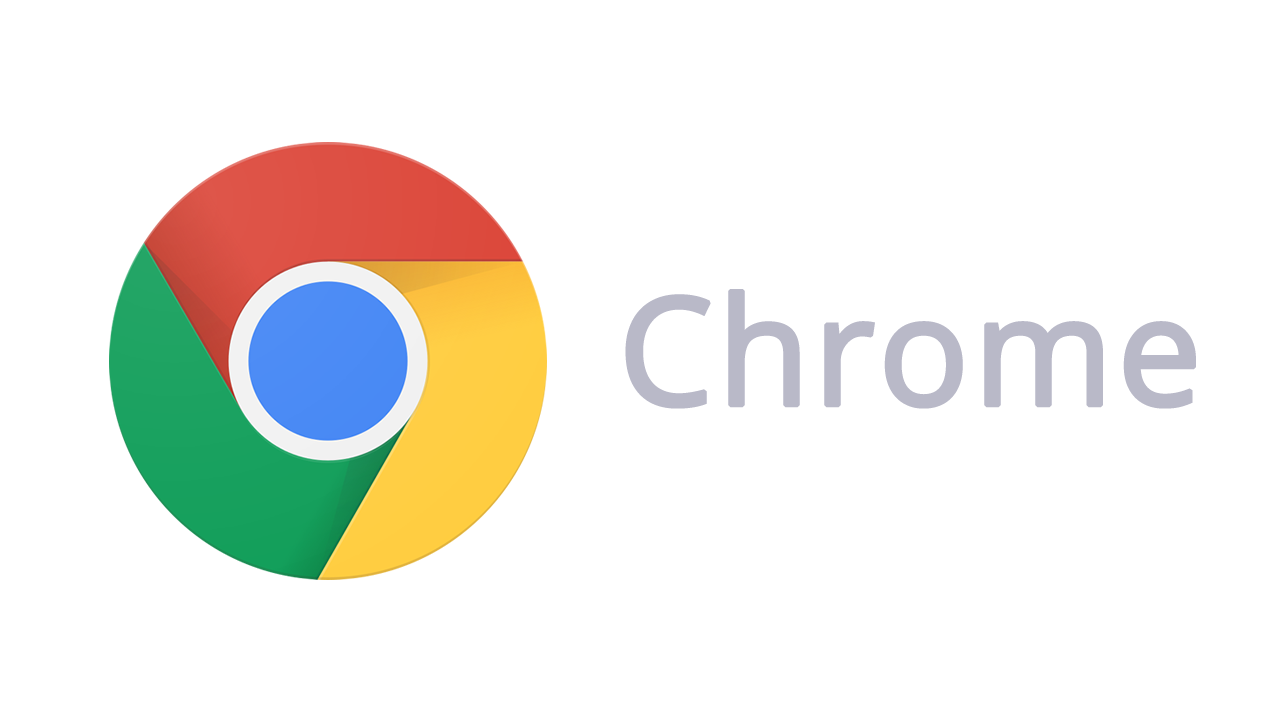Sepa como instalar un certificado SSL a tu página web desde Cpanel, ofreciendo una navegación segura y encriptada a tus usuarios.
Los certificados SSL permiten que la conexión entre el equipo del usuario y el servidor donde esta alojado tu página web, sea una conexión segura y encriptada. De esta manera, nadie podrá ver la información de las páginas webs que navegas en caso algún usuario dentro de la red tenga una aplicación que captura datos.
Anteriormente, los certificados SSL solo eran de pago y no existía ninguna forma de adquirirlo de forma gratuita. Con el paso del tiempo, se creo el «Internet Security Research Group» (ISRG), una organización sin fines de lucro que proporciona certificados SSL de forma gratuita y que además, simplifica la configuración e instalación.
Una vez que el certificado de Let’s Encrypt es instalado en el servidor, aparecerá un candado cuando se navega a través del protocolo HTTPS, indicando que la navegación es segura y encriptada.
¿Cómo instalar un certificado SSL a tu página web desde Cpanel?
Los Cpanel de pago tienen habilitado mayormente habilitado la opción de «Let’s Encrypt SSL».
1. Ingresa a tu panel de CPanel y ve a la sección «Seguridad». Encontrarás una opción que dice «Let’s Encrypt SSL».
2. Luego, en la sección «Issue a new certificate» (Emitir un nuevo certificado), verifica el dominio que deseas instalar el certificado SSL/TLS y al lado encontrarás un enlace que dice «Issue».
3. Selecciona los dominios con y sin las WWW en donde deseas instalar el certificado SSL, incluso para correo web que comúnmente es mail.tudominio.com. En caso tengas otros subdominios adicionales, también puedes marcarlo y finalmente presiona el botón «Issue».
Hora de probar tu página web con HTTPS
Para saber si el certificado se ha instalado correctamente, simplemente abre un navegador web y escribe la dirección de tu página web con el HTTPS al inicio. Si sale un candado, significa que se ha instalado correctamente el certificado, pero en caso salga un aviso del navegador que diga que el «Sitio no es seguro», puede significar lo siguiente:
Solucionar algunos errores con HTTPS
Cambiar la dirección URL de tu página web
Ve a las opciones de tu CMS o Blog y busca la opción «Dirección web de tu sitio» y modifica la dirección con el protocolo HTTPS.
Redirigir página web de HTTP a HTTPS
Si tienes un sitio con WordPress, puedes hacerlo fácilmente con el plugin «Really Simple SSL» que esta explicado en Configurar y activar correctamente HTTPS en WordPress
En caso no sea de WordPress, tendrás que modificar al archivo «.htacces» que se encuentra en la raíz del directorio donde esta tu página web y añadir el siguiente código
RewriteEngine On
RewriteCond %{HTTPS} off
RewriteRule ^(.*)$ https://%{HTTP_HOST}%{REQUEST_URI} [L,R=301]
NOTA: No debe duplicar la línea que contenga «RewriteEngine On». Si ya lo tiene, agregue las siguientes líneas que son RewriteCond y RewriteRule.
No me muestra el candado de color verde (En Google Chrome) o me avisa que tiene contenido no seguro
Puede que algunos enlaces del menú o la publicidad aún contengan enlaces antiguos HTTP. Para saber realmente que enlaces están generando conflicto, abre tu sitio web en Google Chrome y utiliza la «Herramientas para desarrolladores» con la tecla F12, recarga tu página web y mira el registro de errores para corregir.
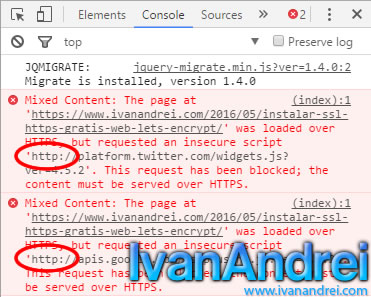
Una vez configurado todo correctamente, tus usuarios se sentirán más tranquilo al navegar en una página web con un certificado SSL que brinda una navegación HTTPS segura.
Web: Let’s Encrypt