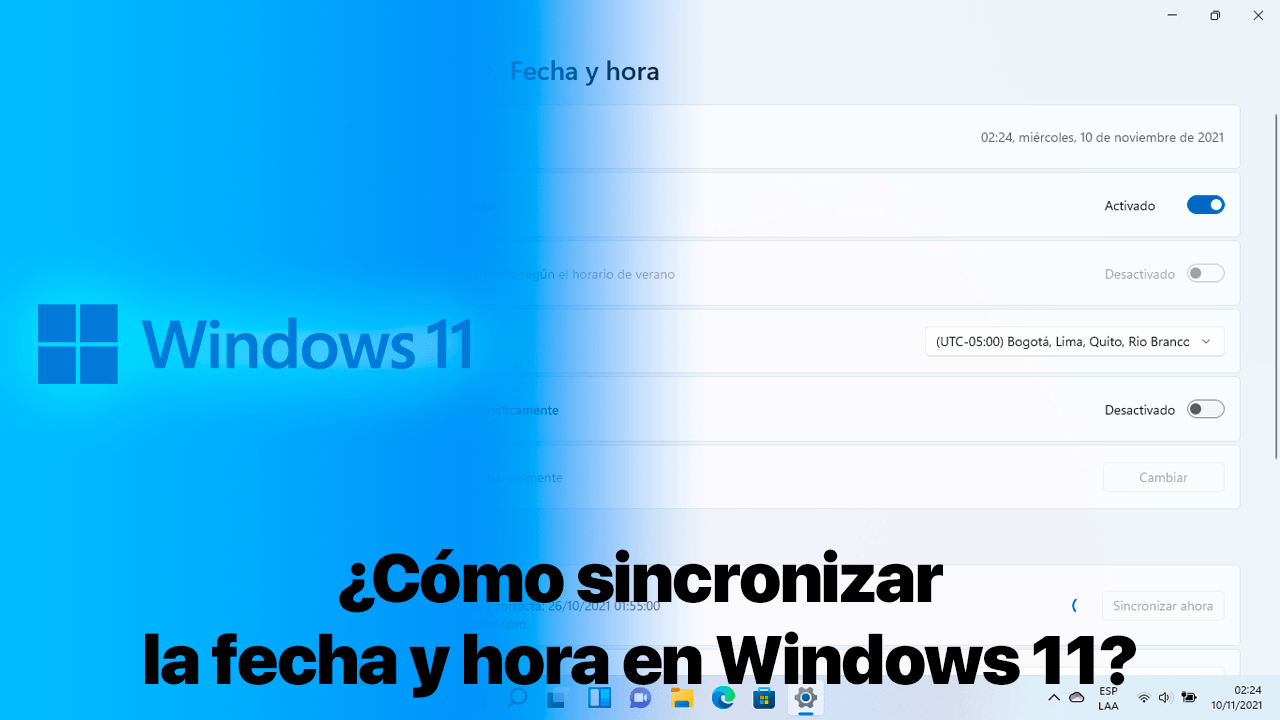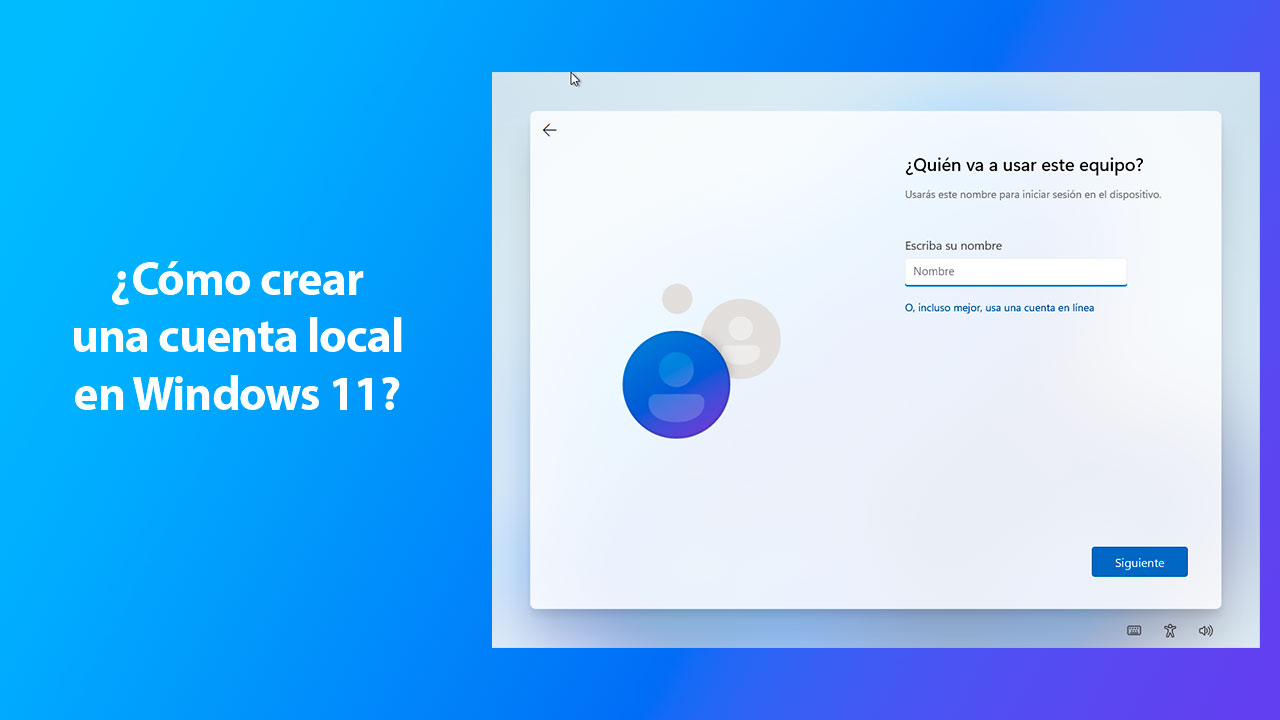Sepa como asignar una IP estática en Windows 10 si tiene planeado montar un servidor y puedas acceder fácilmente a su equipo con una IP fija.
Configurar un IP estática en Windows 10 es igual de sencillo como se hacía en las versiones anteriores de Windows, pero conocerás una ventana diferente para configurar una IP estática y que no solías conocer desde la versión de Windows 95.
Eso sí, debes tener conocimientos de redes para hacer dicha configuración como la red privada que tiene tu red. En este tutorial utilizaremos la IP Privada 192.168.1.xxx y usando las DNS de Google. Puede que otras redes utilicen otra IP Privada como 10.0.0.xxx. Si no sabes de redes, es mejor seguir usando la opción de obtener una IP y DNS automática.
¿Cómo asignar una IP estática en Windows 10?
Clásica
La forma clásica es la que siempre hemos utilizado desde Windows 95, en Windows 10 todavía se puede acceder a este método con abrir el «Explorador de Windows» y hacer clic derecho en «Red» para luego ir a las «Propiedades» de red.
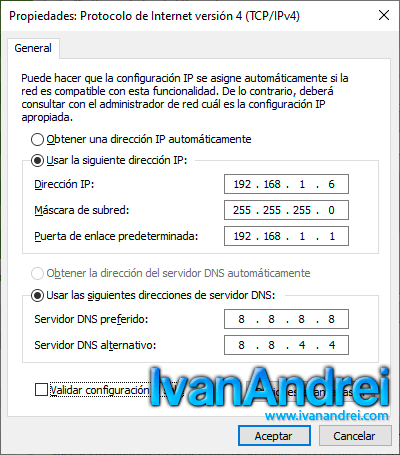
Nueva
Sin embargo, si abres la «Configuración de red e Internet» desde el ícono de red que está al lado del reloj y luego seleccionas «Propiedades», este te abrirá una ventana con el diseño de la «Plataforma universal de Windows».
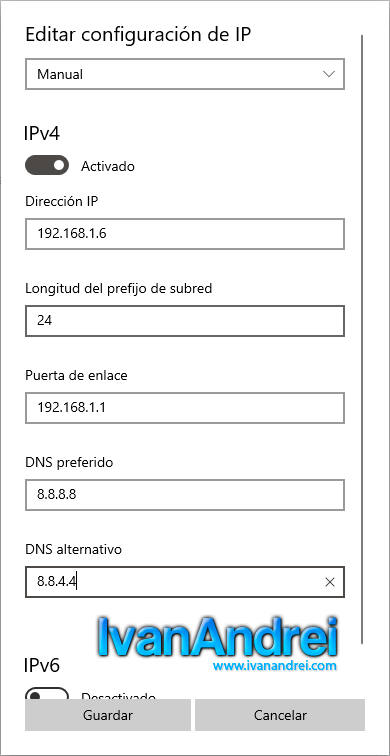
Son casi los mismos datos que solicita la clásica ventana, pero también hay nuevo en esta ventana de configuración, se trata de la «Longitud del prefijo de subred».
¿Qué debo colocar en «Longitud del prefijo de subred»?
Debes colocar igualmente la máscara de subred (255.255.255.0), pero reducido en el standard CIDR que sería el «24».
| Prefijo de red CIDR | Equivalente de subred decimal con punto |
|---|---|
| /24 | 255.255.255.0 |
Una vez configurado correctamente, tendrás acceso a Internet con una IP Fija en donde puedes conectarte desde cualquier otro equipo de tu red privada.
Espero te haya servido este artículo y no dudes en dejar un comentario ante cualquier duda.
Referencia: Wikipedia