Sepa como asignar una IP estática en Ubuntu de forma gráfica para equipos de escritorio o desde una consola para configurar el servidor.
Mayormente, cuando se instala Ubuntu en un nuevo equipo y llegamos al paso de configurar la red, dejamos por defecto en la opción de obtener una IP automáticamente con el DHCP. Sin embargo, en un futuro, es posible que necesitemos cambiar de una IP dinámica a una IP estática para montar un servidor web, FTP, un servidor NAS, etc.
La configuración de IP es muy sencilla si se hace de modo gráfico, pero es un poco complicado si se quiere editar el archivo de configuración debido a que se debe seguir un formato que se debe respetar para que se aplique los cambios correctamente. En caso no se siga el formato, el equipo no tendrá acceso a Internet hasta corregir el formato.
Veamos entonces como hacerlo por los 2 métodos en una versión de Ubuntu 20.04 LTS:
- En modo gráfico
- Desde una terminal o consola
Asignar una IP estática en Ubuntu
Modo gráfico
1. Haz clic en el ícono de red que esta al lado del reloj en la parte superior derecha y selecciona «Configuración de red cableada» o «Configuración de Wi-Fi».
| Red Cableada | Wi-Fi |
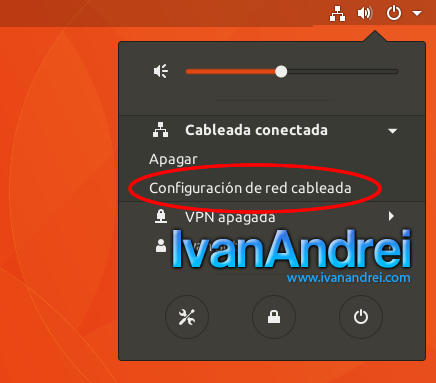 | 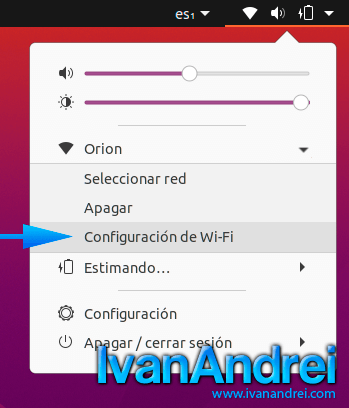 |
2. Luego seleccione el botón que tiene un engranaje como imagen.
| Red Cableada | Wi-Fi |
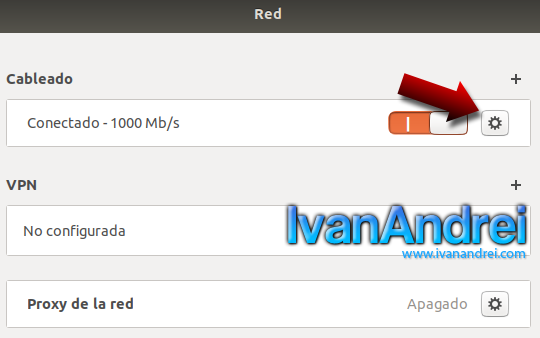 | 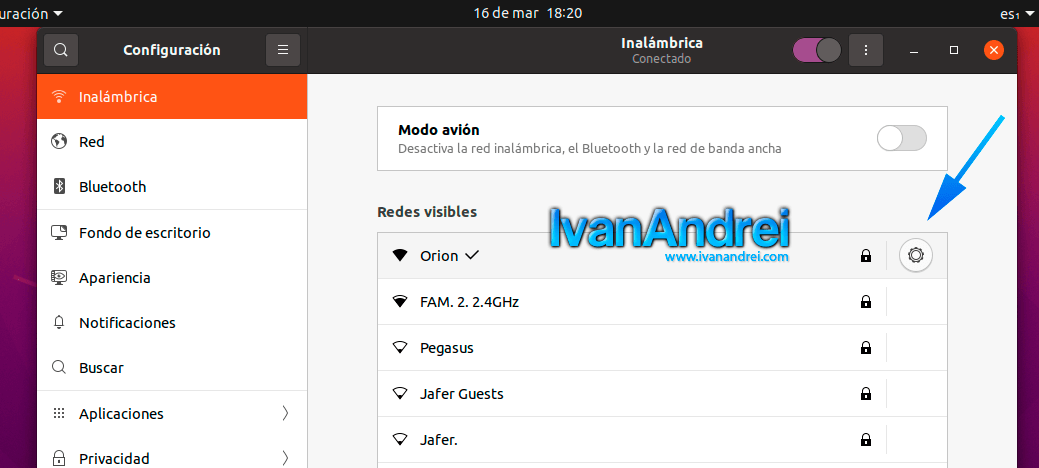 |
3. En la ventana «Cableada», selecciona la pestaña «IPV4» y en «Método IPV4» selecciona «Manual». Asigna una dirección IP privada como la siguiente y coloca los DNS de tu proveedor de Internet.
NOTA: Verifica que la opción de «DNS automático» este desactivado.
| Red Cableada | Wi-Fi |
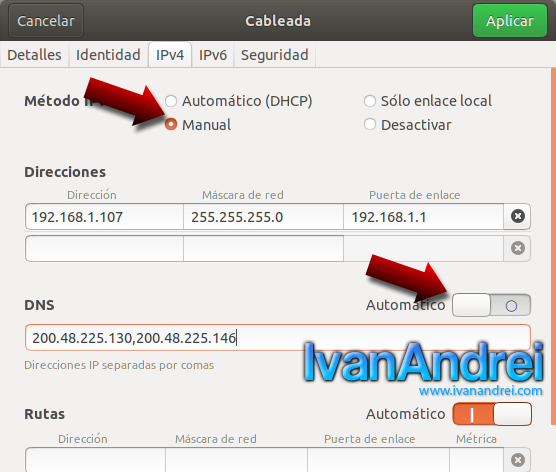 | 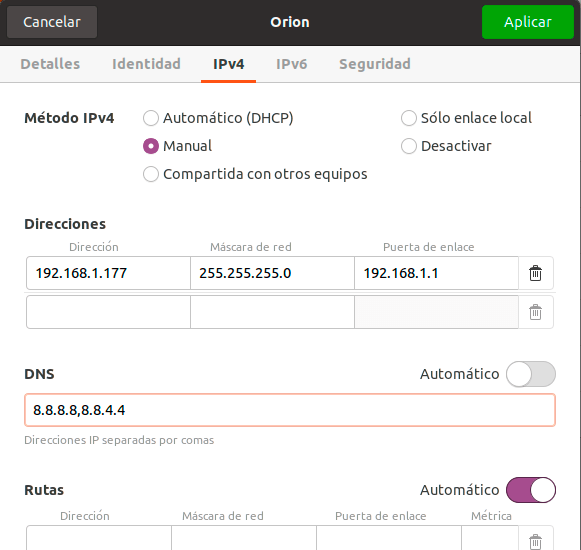 |
4. Reinicia el equipo o ejecuta el siguiente comando para reiniciar la red y aplicar la nueva dirección IP.
sudo systemctl restart network-manager.service| Red Cableada | Wi-Fi |
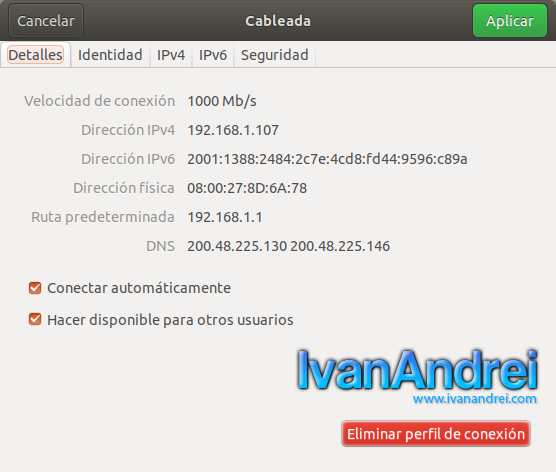 | 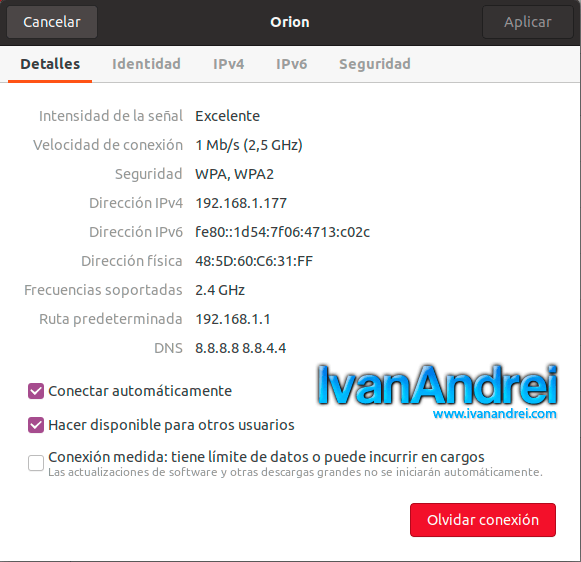 |
Desde una terminal o consola
Recomendado para configurar la red de un servidor, pero desde la versión 17.10 de Ubuntu, se ha cambiado el archivo de configuración para establecer una IP estática o dinámica. Anteriormente se modificaba el archivo «/etc/network/interfaces», pero ahora debes ir a la ruta «/etc/netplan/» para encontrar el archivo «50-cloud-init.yaml» o «00-installer-config.yaml» (En Ubuntu Server) o «01-network-manager-all.yaml « (En Ubuntu Desktop).
NOTA: El archivo con extensión «yaml» puede variar, dependiendo de la versión de Ubuntu.
1. Lo primero que debes hacer es identificar el nombre de la interfaz de red Ethernet o Wi-Fi con el comando «ip link»:
ip linkAparecerá una lista las interfaces de redes disponibles como emp0s[#] para redes Ethernet. La red Ethernet comúnmente lleva el nombre de «emp0s3».
2. Luego, ve a la ruta «/etc/netplan» con «cd /etc/netplan» y te deberán mostrarte algunos archivos «yaml» como «01-network-manager-all.yaml» o «00-installer-config.yaml«
NOTA: En caso no se encuentre el archivo, tendrás que generarlo con el comando:
sudo netplan generate
3. Modifica el archivo «01-network-manager-all.yaml» o «00-installer-config.yaml« con algunos editores como vi o nano:
sudo nano 01-network-manager-all.yaml
4. Ingresa el siguiente formato para asignar una IP estática
network:
version: 2
ethernets:
enp0s3:
addresses: [192.168.1.56/24]
gateway4: 192.168.1.1
nameservers:
addresses: [8.8.8.8, 8.8.4.4]
Donde:
- ethernets: Mostrará una lista de redes Ethernets instalados en el sistema.
- enp0s3: Es el nombre de la interfaz de red ethernet.
- addresses: Es la IP estática.
- /24: Es la máscara de subred equivalente a 255.255.255.0, pero reducido en el standard CIDR
- gateway4: Es la puerta de enlace en el formato IPv4
- nameservers: Son los DNS (Primario y Secundario)
IMPORTANTE: Respeta las tabulaciones o sangrías en el archivo de configuración, ya que puedes perder la conexión a Internet en caso no lo respetes.
5. Guarde el archivo y reinicie el servicio de red con el siguiente comando:
sudo netplan apply
6. Para ver los cambios en la interfaz de la red Ethernet , ejecute el comando
ifconfig -a
Recomendación
Se recomienda tener conocimientos básicos de red para configurar correctamente la dirección IP estática, ya que una mala configuración de IP puede dejarte sin Internet y tendrás que volver a «Automático» toda la configuración para que puedas tener Internet.
Espero te haya servido este artículo.
Fuente: TecMint

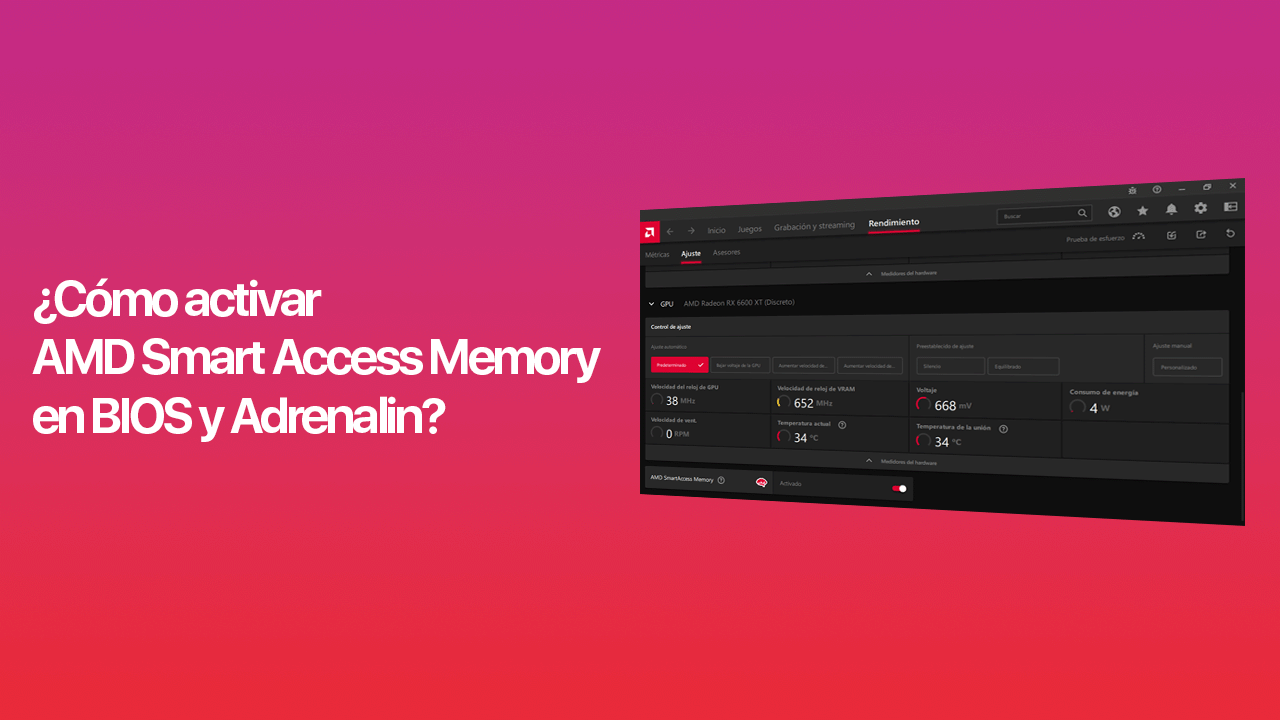
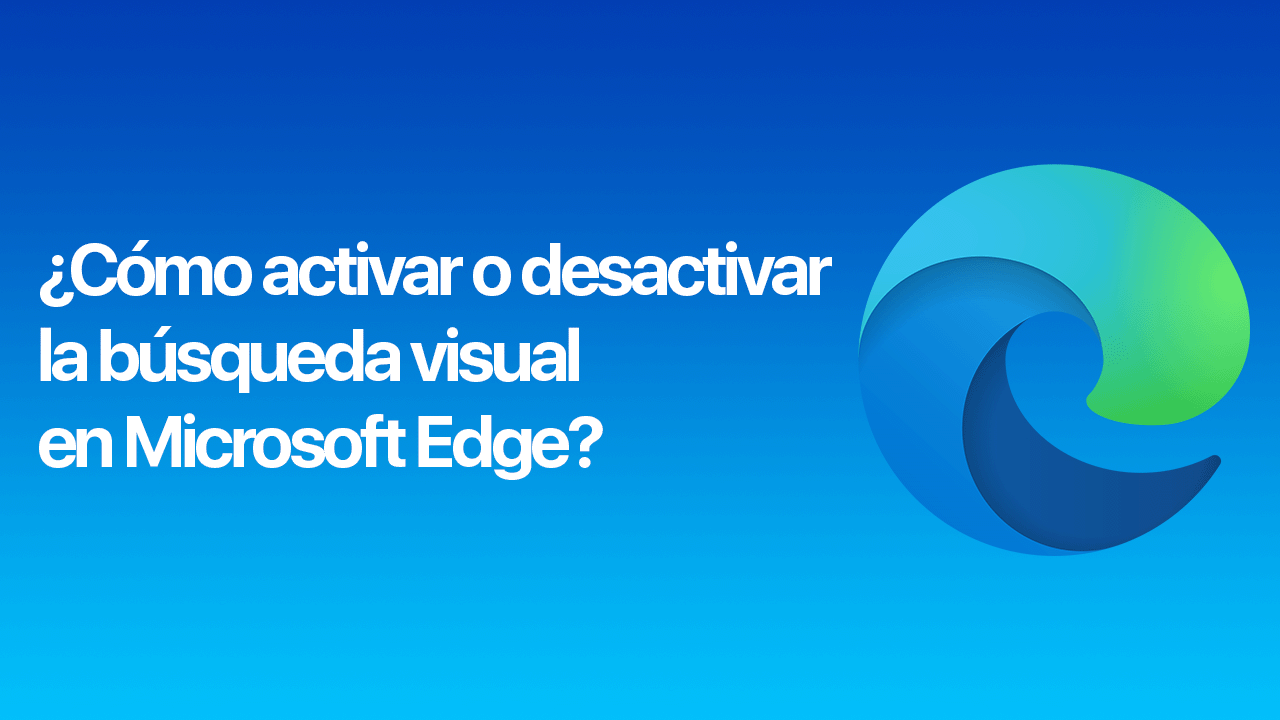
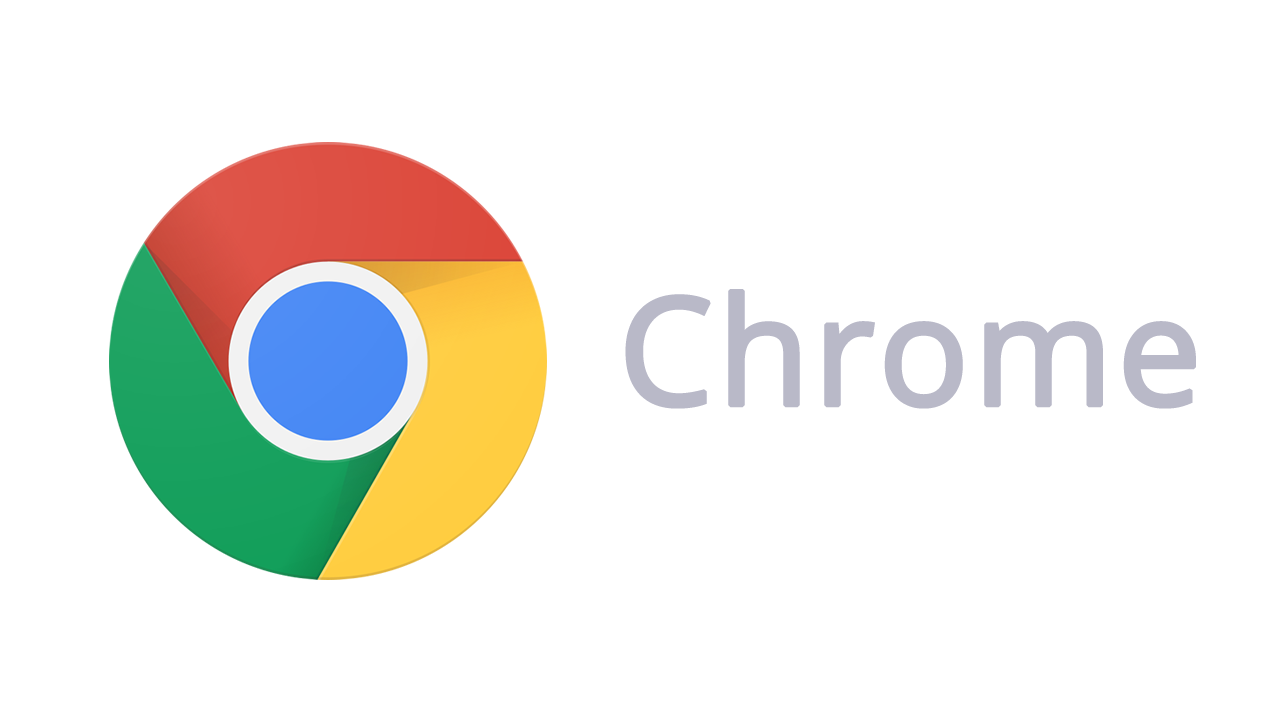
[…] Coloque una IP estática que este dentro del rango de su red. […]
Muchisimas gracias tocayo jaja muchisimo busque esta solucion y no pude encontrar hasta que insistiendo como siempre llegue hasta aqui y obviamente resolvi el gran problema de como hacer para tener IP Estatica y al mismo tiempo conexion a internet… o sea que no se pierda la conexion a internet posterior al asignado de ip estatica en fin muchas gracias por este gran tutorial. Saludos! desde latinoamerica… https://uploads.disquscdn.com/images/503ca65e62dcfc29d722b8339f7c7a368f89b30def827febe8e7958de17bc94b.jpg
no me funciono esta tecnica pero encontre una forma que si me funcionó… a continuación te paso la función en bash script.
#!/bin/bash
# <> #
# ===========================================================================================================================
SetStaticIpWithInternetOperative(){
GATEWAYNumber=$(nmcli device show | awk 'FNR==11 {print $2}')
StaticIPNumber=192.168.1.15
UUID=$(nmcli connection show | awk 'FNR==2 {print $4}')
printf "$UUID"
#read
#Depurado=$(echo "$UUID" | sed -e 's/[:]//g')
#printf "$Depuradon"
#read
clear
nmcli connection modify $UUID ipv4.address $StaticIPNumber/24 ipv4.gateway $GATEWAYNumber & processIDC=$!
wait $processIDC
/etc/init.d/networking restart & processIDC=$!
wait $processIDC
# OPCIONAL, HABILITAR SOLO SI SE DESEA REINICIAR EL SISTEMA OPERATIVO POR EJEMPLO POSTERIOR A UNA INSTALACION DE SISTEMA
# A MEDIDA UNA INTRANET HECHA CON LENGUAJE RUGBY O CUALQUIER OTRO LANGUAGE... xD
#reboot
}
# ===========================================================================================================================
SetStaticIpWithInternetOperative