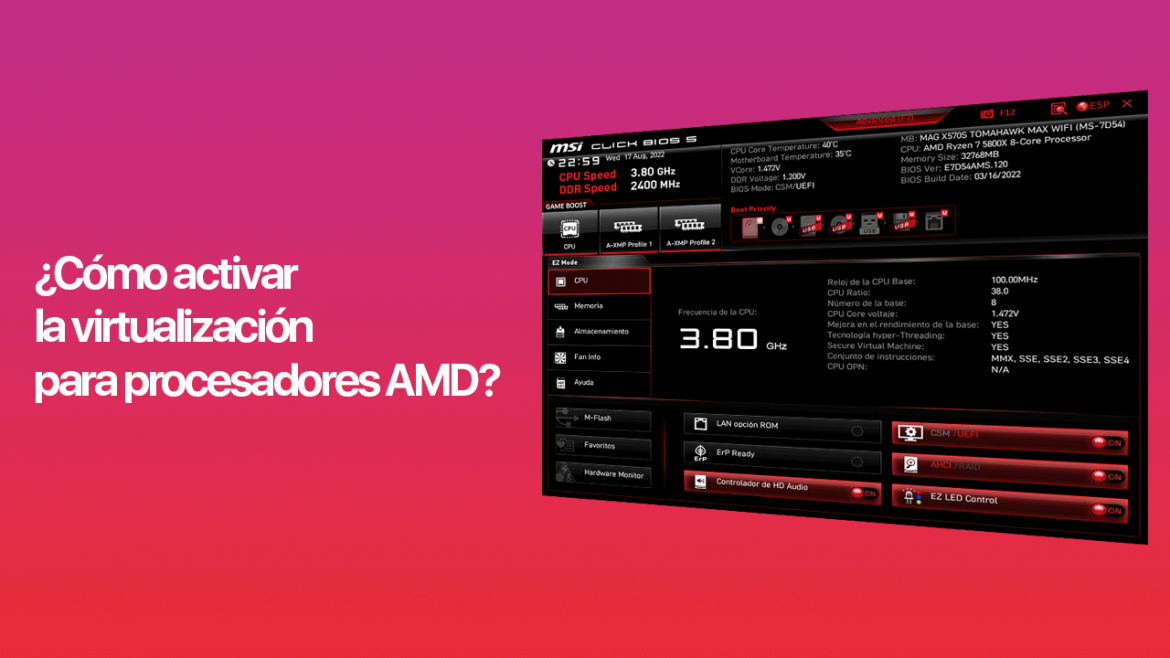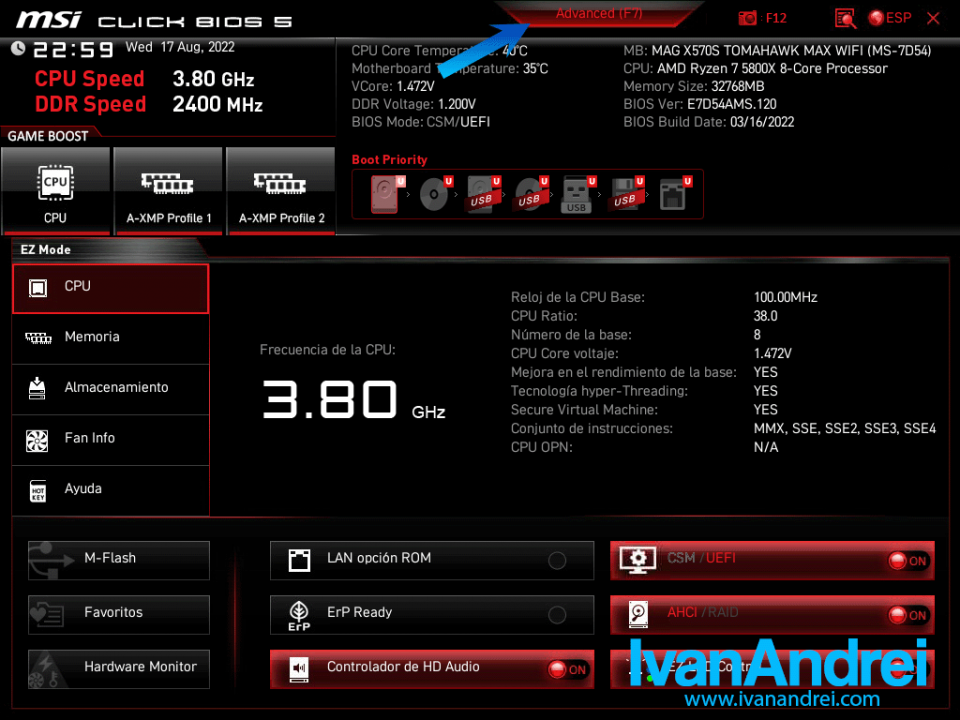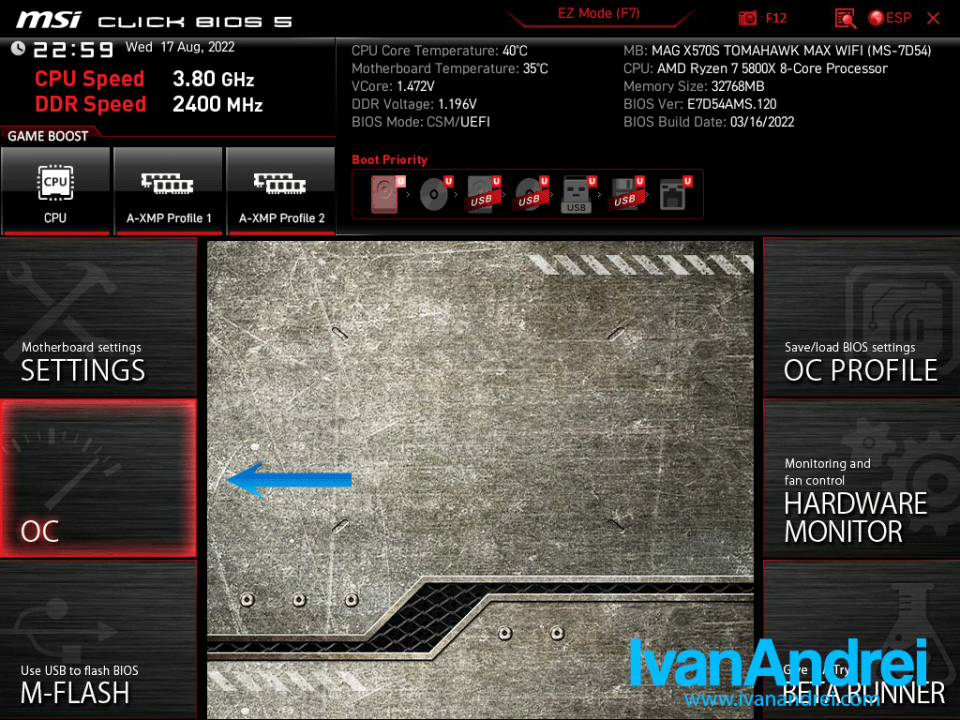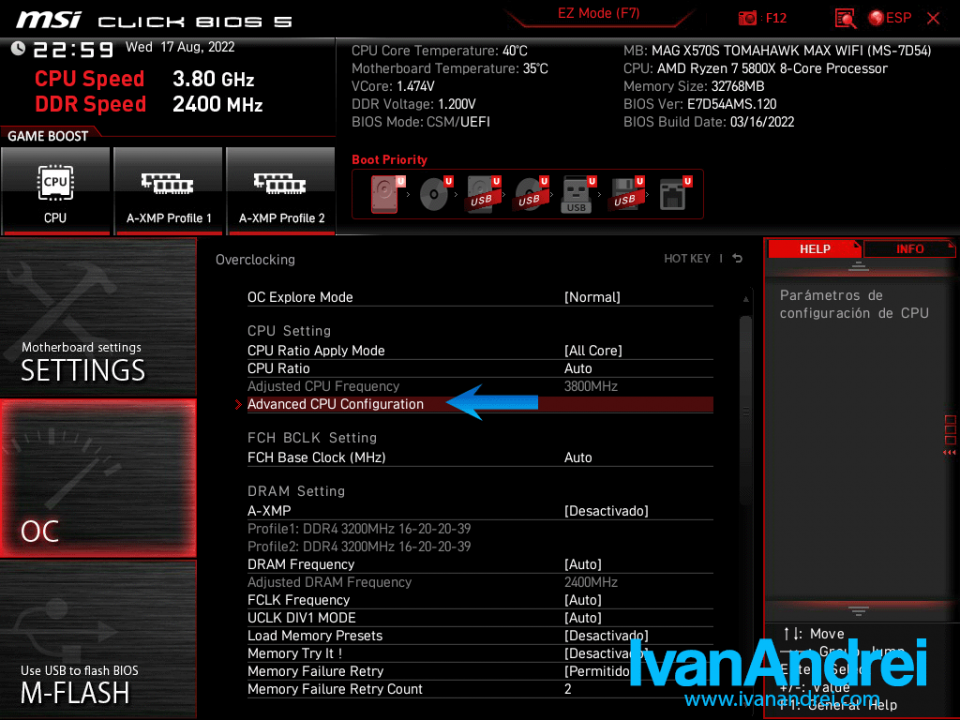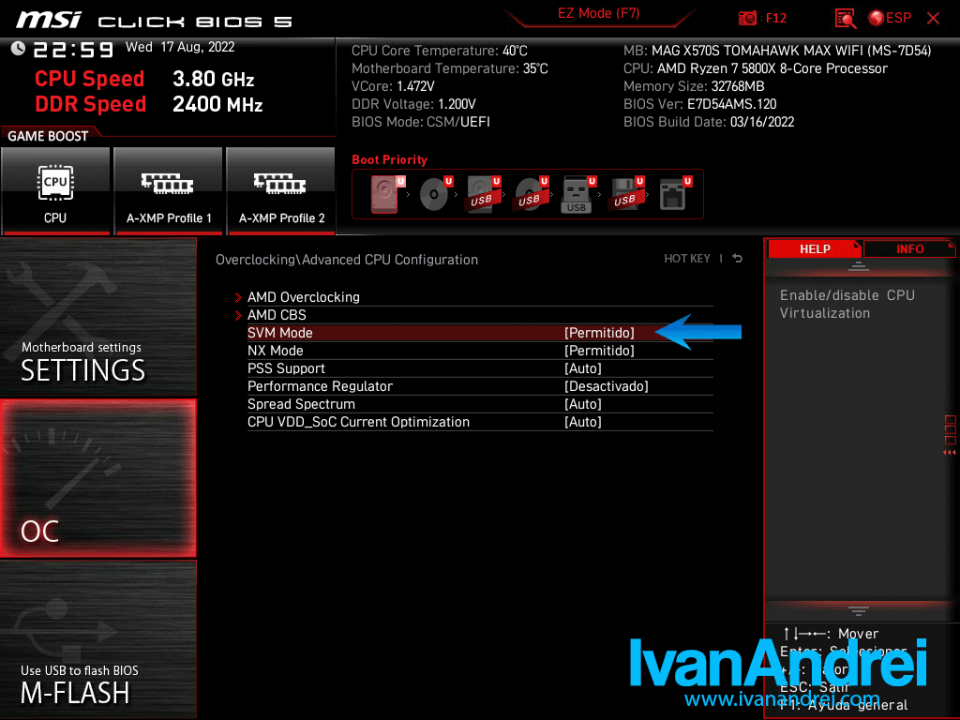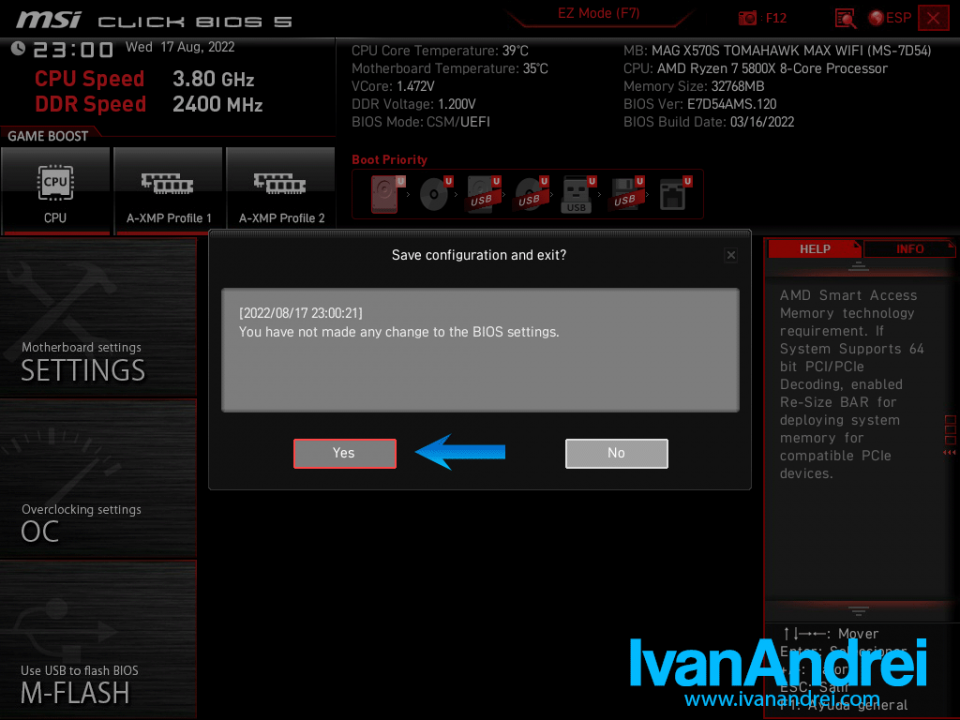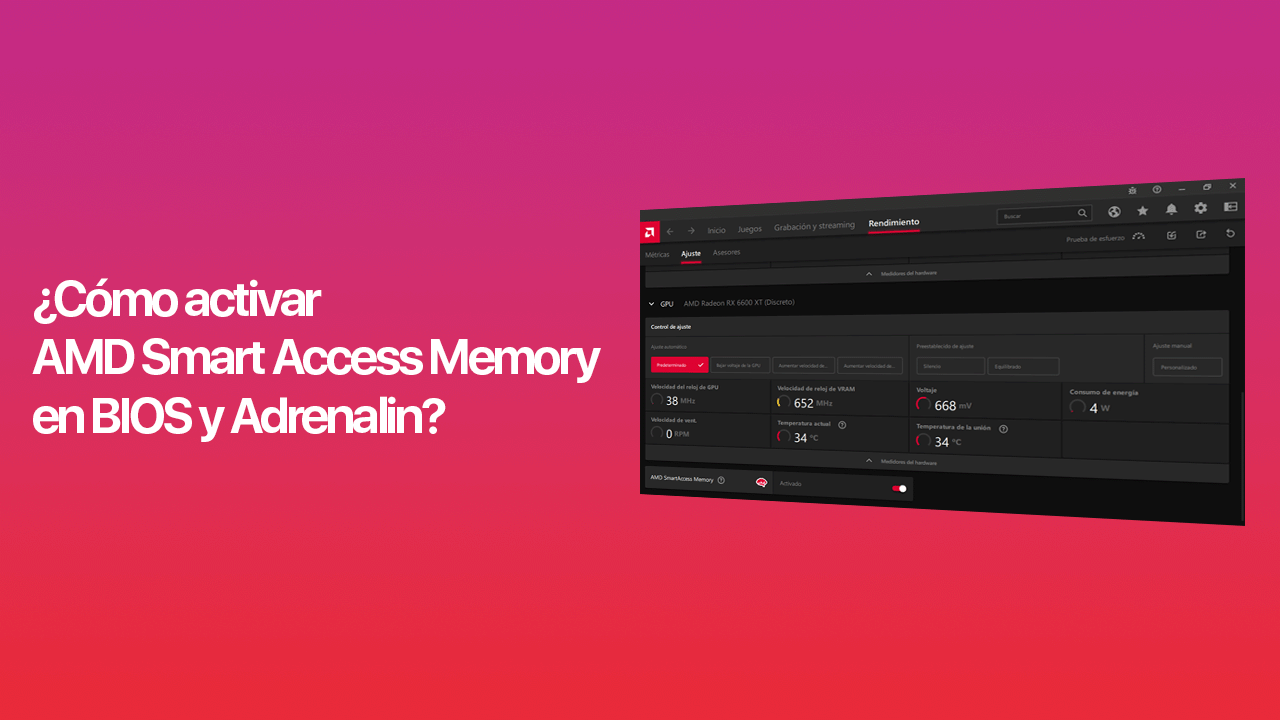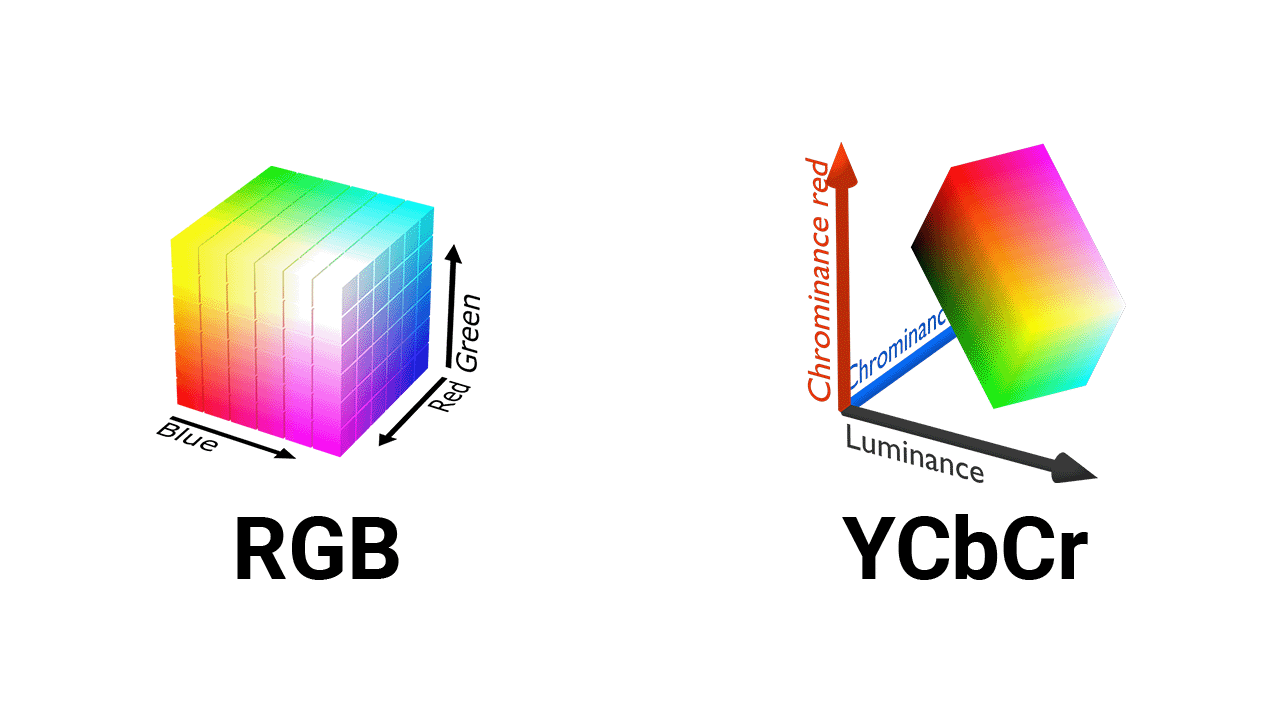Sepa cómo activar la virtualización en placas MSI para procesadores AMD y ejecutar tus máquinas virtuales en VirtualBox u otro software.
Cuando compra una nueva placa madre y tiene planeado instalar VirtualBox para ejecutar máquinas virtuales, la aplicación le puede mostrar un aviso que necesita habilitar VT-x/AMD-V desde la BIOS/UEFI de tu placa madre. El mensaje de error que VirtualBox puede mostrar es el siguiente:
La aceleración por hardware VT-x/AMD-V no se encuentra en su sistema. Algunos sistemas invitados (por ejemplo, OS/2 o QNX) requieren esta funcionalidad y no podrán iniciar sin ella.
Por defecto, esta opción viene desactivado en la BIOS/UEFI de las placas madres Intel o AMD. Esta opción se activa reiniciando el equipo y presionando la tecla «SUPR» para entrar a la BIOS/UEFI. En este ejemplo explicaré como se debe habilitar la opción de virtualización en una placa MSI para procesadores AMD.
¿Cómo activar la virtualización para procesadores AMD?
1. Enciende o reinicia el equipo y aprieta la tecla «SUPR» mientras carga. Puede que en otras placas madres sea una tecla diferente como «F2».
2. Una vez dentro de la BIOS/UEFI de la placa, selecciona la opción de «Advanced (F7)».
3. Luego selecciona la opción «OC» de «OVERCLOCLING».
4. Dentro de «OC» encontrarás la opción «Advanced CPU Configuration».
5. Y dentro de dichas opciones encontrarás una opción que dice «SVM mode» que significa «Secure Virtual Machine Mode» o «Modo de Máquina Virtual Segura». Simplemente haz clic sobre ella y selecciona en «Permitido».
6. Para finalizar, presiona la «X» que se encuentra en la parte superior derecha y presiona en «YES» para guardar los cambios.
Ahora ve a VirtualBox y verás que puedes ejecutar tu máquina virtual favorita de Windows o Linux sin ningún tipo de problema.
Espero te haya servido esta guía y ante cualquier duda o pregunta, no se olviden dejar un comentario.