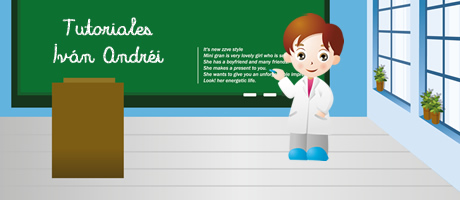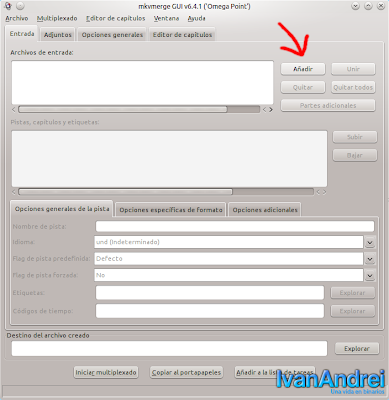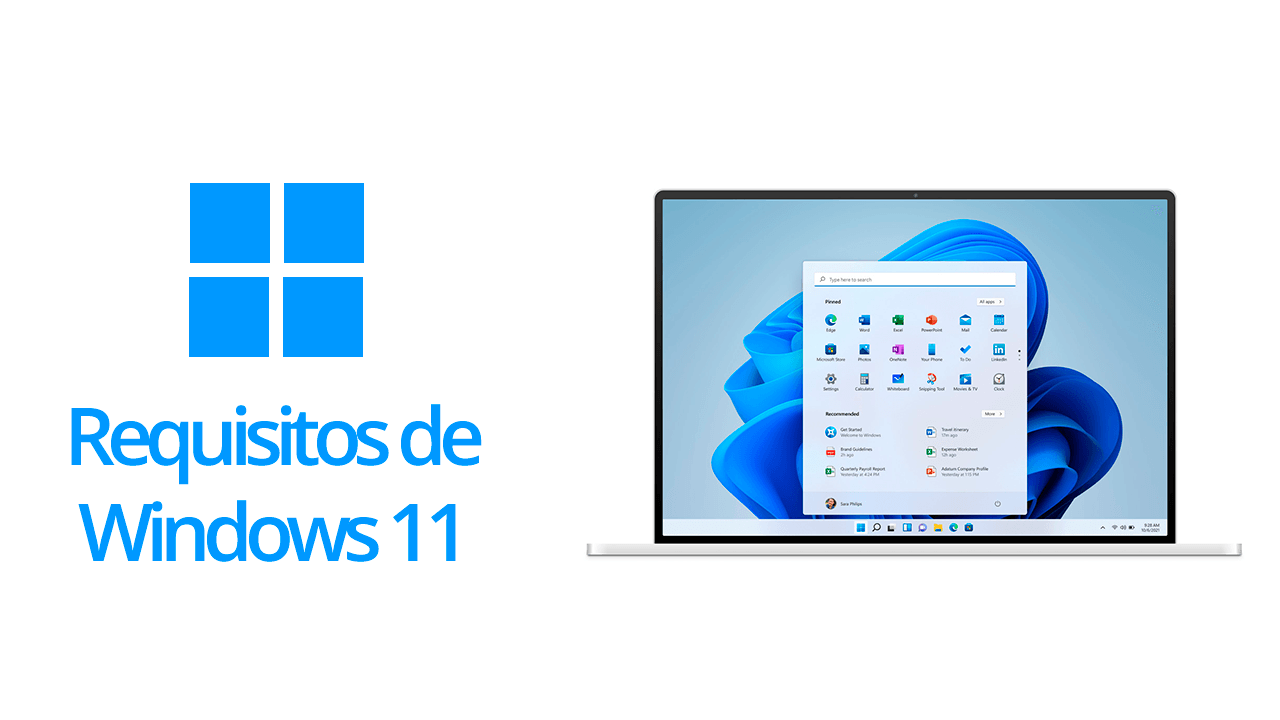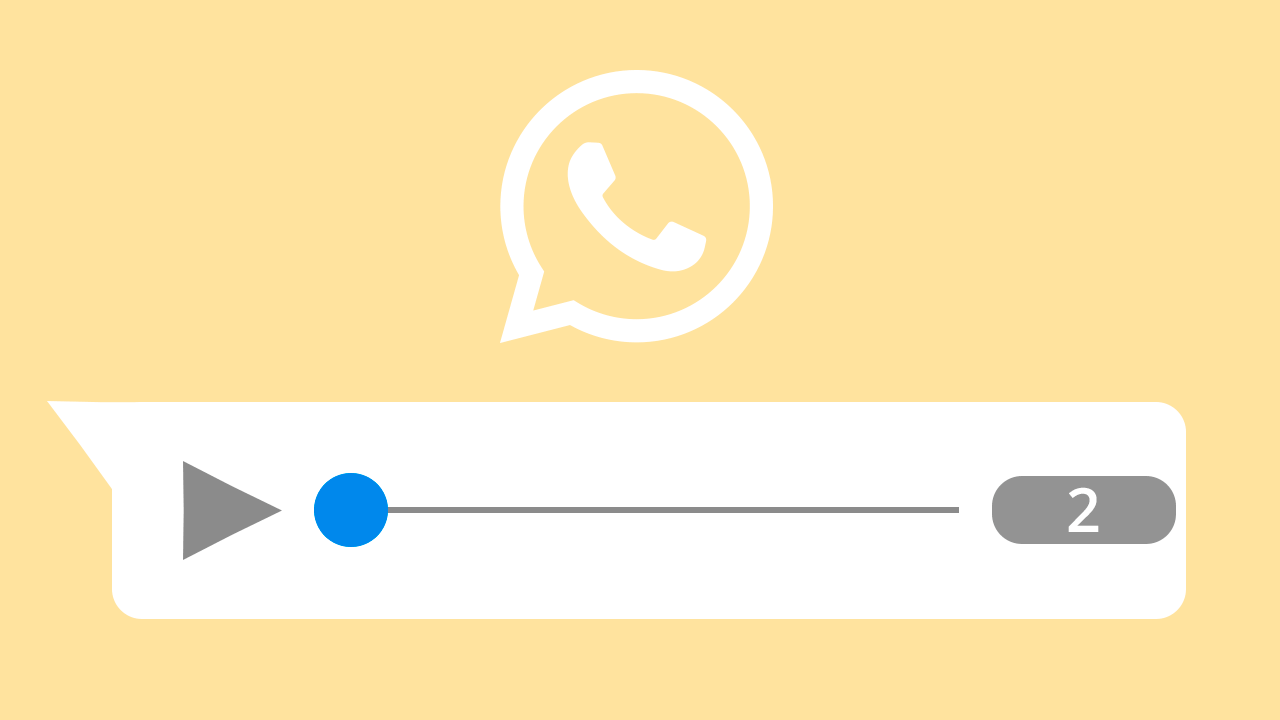Ya hemos hablado varias veces de lo que es un formato MKV, si ese para ver videos con calidad Full HD en tu PC o en tu TV usando la tecnología DLNA. Algunos usuarios disfrutan de estas películas o series en su idioma original que es el inglés, pero al reproducir el video en la TV Smart, se dan con la sorpresa de que el audio seleccionado por defecto es el español.
Algunos servidores DLNA tienen la opción de cambiar el audio con la transcodificación (Conversión directa) del archivo MKV como «Mezzmo». En el caso de «Plex» el cambio de audio solo funciona con su su aplicación oficial que se instala en algunos modelos de TV y no a través de la conexión DLNA que reproducirá el audio predeterminado. Entonces, el truco es cambiar el audio predeterminado del archivo MKV y esto se puede hacer con una aplicación llamada «MKVToolnix».
MKVToolnix para Windows y Mac
Lo puedes descargar desde la web de Bunkus y este te llevará a la web de Fosshub
MKVToolnix para Linux (Ubuntu)
1) Primero tienes que importar la clave pública con el siguiente comando:
wget -q -O - http://www.bunkus.org/gpg-pub-moritzbunkus.txt | sudo apt-key add -
2) Luego añadir las siguientes lineas en /etc/apt/sources.list de acuerdo a la distribución de Ubuntu
| Version | APT source |
|---|---|
| 13.04 «Raring Ringtail» | deb http://www.bunkus.org/ubuntu/raring/ ./ deb-src http://www.bunkus.org/ubuntu/raring/ ./ |
| 12.10 «Quantal Quetzal» | deb http://www.bunkus.org/ubuntu/quantal/ ./ deb-src http://www.bunkus.org/ubuntu/quantal/ ./ |
| 12.04 «Precise Pangolin» | deb http://www.bunkus.org/ubuntu/precise/ ./ deb-src http://www.bunkus.org/ubuntu/precise/ ./ |
3) Para actualizar las fuentes ejecuta el siguiente comando:
sudo apt-get update
4) Ahora para instalar «MKVToolnix» ejecuta el siguiente comando
sudo apt-get install mkvtoolnix mkvtoolnix-gui
Cambiar el idioma predeterminado de un MKV con MKVToolnix
1) Abre la aplicación MKVToolnix y agrega el video con el botón «Añadir».
2) Al agregar el archivo, aparecerá también el video, las pistas de audio y los subtítulos. Para cambiar el idioma del audio, selecciona el audio con el idioma correcto que deseas establecer como predeterminado y en «Flag de pista predefinida» márcalo como «Si», en el resto de audios márcalo con la opción «No».
Hay veces en que el audio no esta identificado correctamente y la aplicación MKVToolnix lo identifica como «und – Indeterminado». Puedes etiquetar correctamente el audio con la opción «Idioma».
Cuando todo esta correctamente configurado con el nuevo idioma predeterminado, haz clic en «Iniciar multiplexado».
Agregar subtítulos a un archivo MKV
1) Añade el subtítulo en formato SRT (SubRip) y verás que también se incluirá en el archivo MKV. Luego en «Idioma» selecciona el lenguaje que corresponda a los subtítulos. En «Flag de pista predefinida», selecciona «Si» si quieres que aparezcan automáticamente al reproducir el video o «No» si lo seleccionarás de forma automática en el reproductor. Finalmente presiona el botón «Iniciar multiplexado».
Listo, el proceso de multiplexado tomará 1 o 2 minutos para tener tu nuevo archivo MKV y en tu TV Smart el video se reproducirá con el audio cambiado.
Espero les haya servido este tutorial.