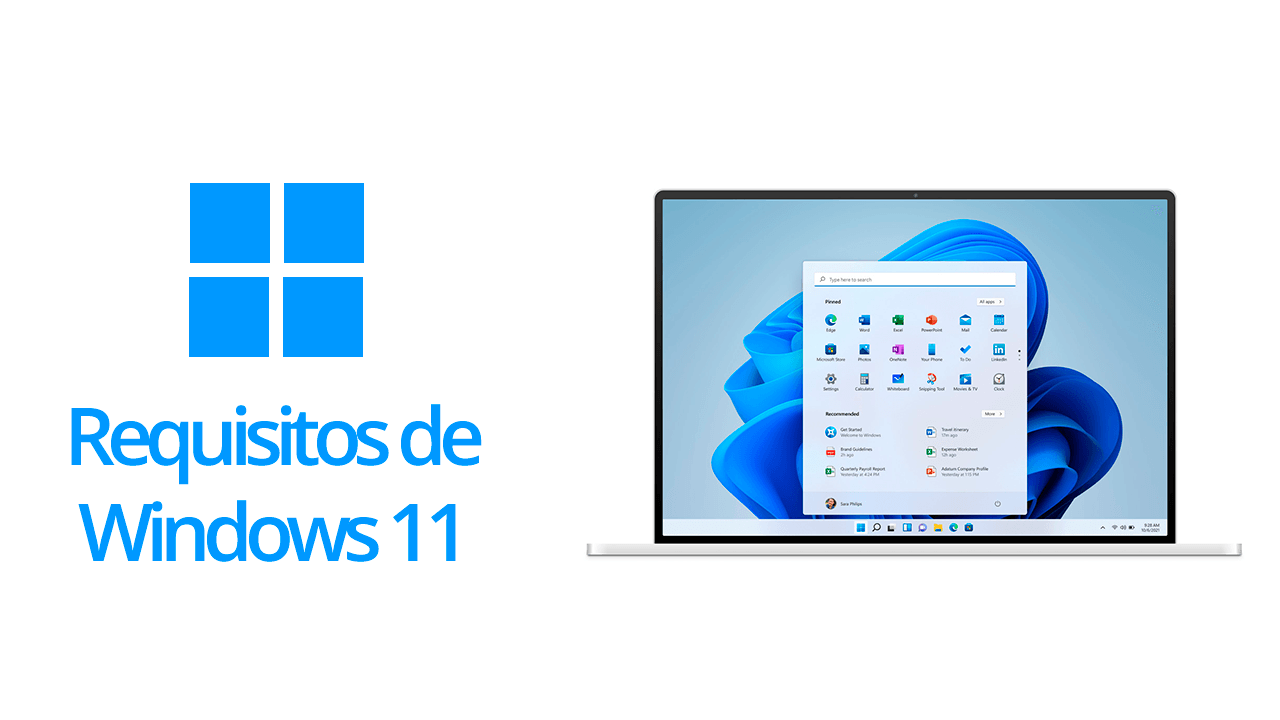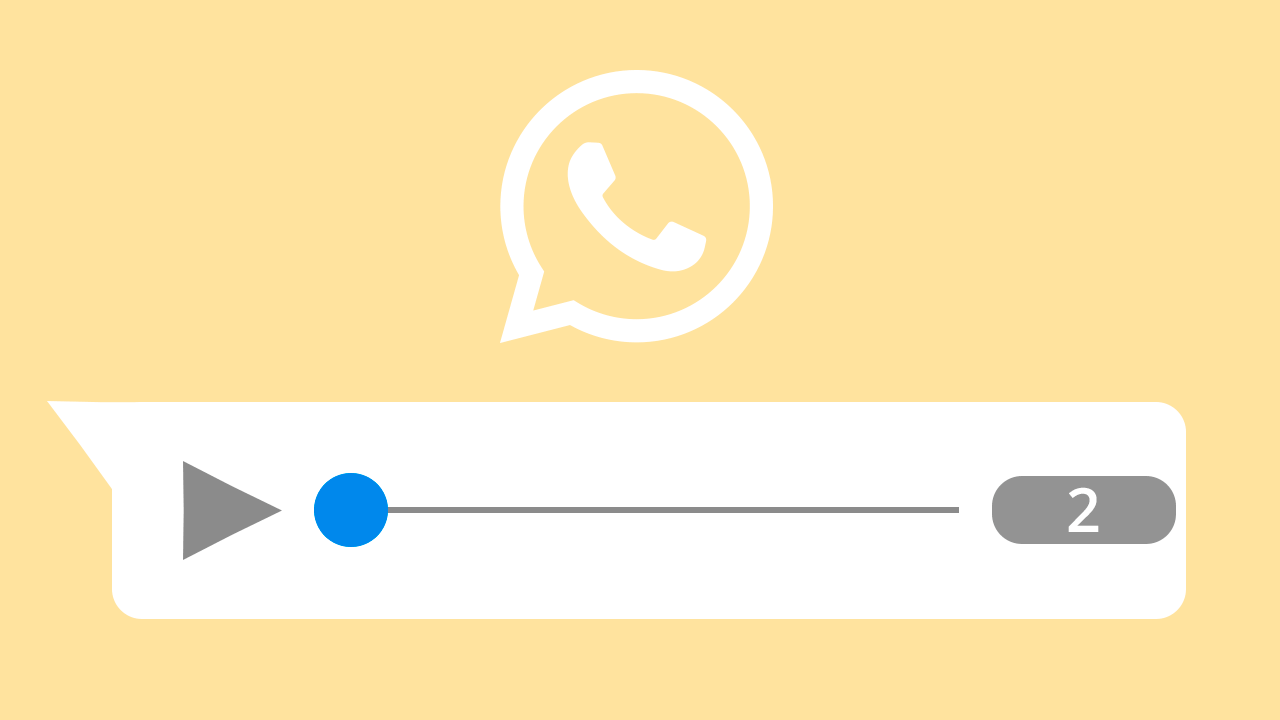El menú de inicio que desapareció con Windows 8, esta nuevamente de vuelta con Windows 10 con un diseño mucho más renovado y personalizado.
Desde Windows 95 hasta Windows 7 hemos visto como el menú de inicio ha sufrido una serie de variaciones estéticas, así como la mejora para buscar rápidamente una aplicación de escritorio. En cambio en el nuevo menú de inicio de Windows 10 no solo se mostrarán las aplicaciones de escritorio que están instaladas, sino también se mostrarán al lado derecho del menú todas las aplicaciones de escritorio o de la tienda de Windows que han sido ancladas.
Veamos de lo que se puede hacer con el renovado menú inicio.
Anclar aplicaciones al menú de inicio
Si quieres que una aplicación de escritorio o una aplicación de la tienda de Windows aparezca siempre anclada al menú de inicio, solo tienes que hacer un «Click derecho» en la aplicación deseada y seleccionar «Anclar a inicio».
Cambiar el tamaño del menú de inicio
Si haz instalado y anclado varias aplicaciones al menú de Inicio, puede que el menú de inicio te sea demasiado pequeño. Para cambiar su tamaño, solo tienes que mantener presionado el borde superior o borde derecho del menú inicio hasta querer el tamaño deseado.
Cambiar el tamaño de los íconos dinámicos o mosaicos
Al igual que Windows 8.1, también se puede cambiar el tamaño de las aplicaciones que están ancladas en el menú inicio en Windows 10. Solo haz «Click derecho» en el ícono que deseas cambiar el tamaño y luego seleccionar «Cambiar tamaño», te mostrará una lista de 4 opciones: Pequeño, Mediano, Ancho y Grande.
Personalización avanzada del menú inicio
Ve a «Inicio» – «Configuración» – «Personalización» e «Inicio» si quieres mostrar u ocultar algunas opciones del menú inicio como las «Aplicaciones más usadas», «Aplicaciones agregadas recientemente» o «Mostrar elementos abiertos recientemente en la lista de accesos directos en Inicio o la barra de tareas». También puedes escoger si deseas que el menú de inicio ocupe o no toda la pantalla, o también seleccionar que enlaces mostrar.
Crear contenedores y darle un nombre
Simplemente mueve un ícono hasta que veas una barra que separa al resto de los íconos. Luego dale un nombre al nuevo contenedor creado.
Espero te haya servido estos trucos.