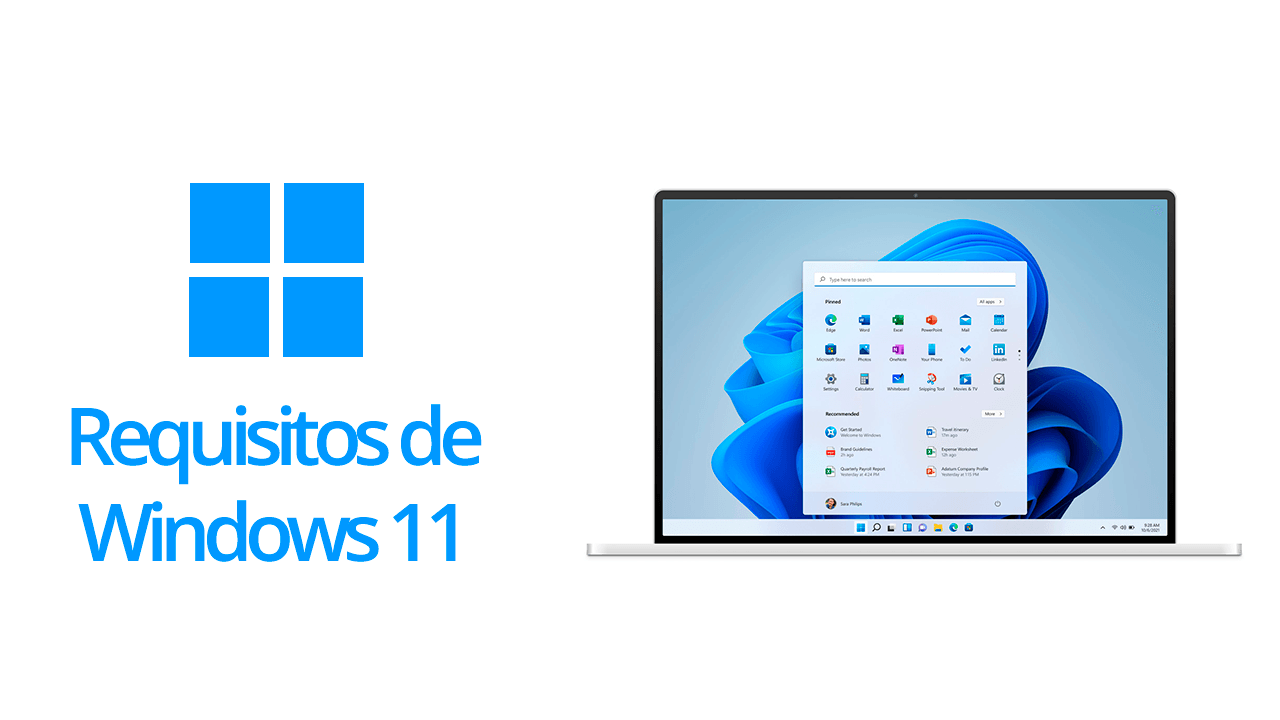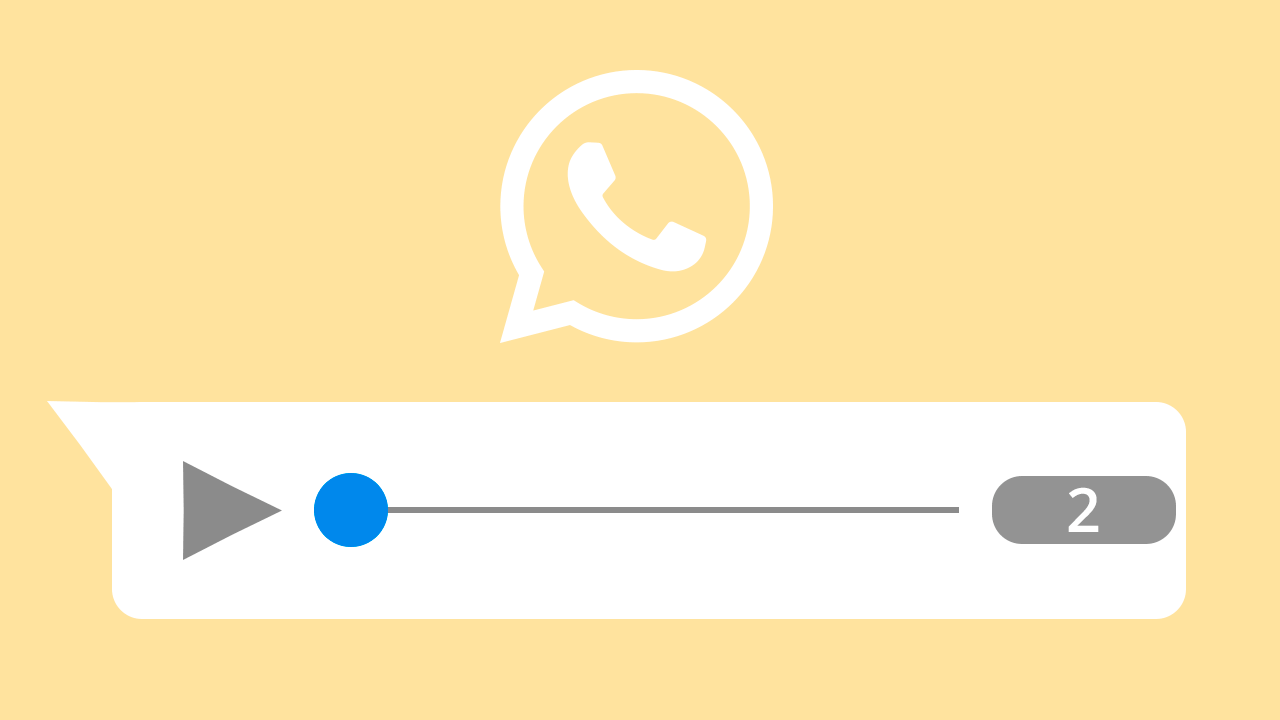Microsoft acaba de liberar la nueva compilación 10061 de Windows 10 Technical Preview que solamente esta disponible desde Windows Update. Si aún no has probado Windows 10, tendrás que instalar primero la compilación pública de Windows 10 Technical Preview (9926) y luego instalar todas las actualizaciones hasta llegar a la compilación 10061.
La nueva compilación cuenta con las siguientes novedades:
Las aplicaciones de «Correo» y «Calendario» han sido renovadas con una nueva interfaz. Ambas aplicaciones cuentan ahora con un menú desplegable al lado izquierdo que permite ver las diferentes opciones (Ir a otras cuentas de correo, Carpetas, Calendario, etc). También puedes administrar tus correos con los gestos personalizados para eliminar, mover, marcar como leído o marcar como importante, con simplemente deslizar hacia la izquierda o la derecha. Cuando redactes un nuevo correo, tendrás un editor de texto enriquecido para usar los diferentes formatos (Negrita, cursiva, subrayado, títulos, viñetas, alineación, etc), así como un corrector ortográfico para tu mensaje.
El botón de inicio, la barra de tareas y el centro de notificaciones tienen por defecto el color negro. Si se quiere cambiar de color a dichos elementos, se tendrá que ir a la opción de personalización para activar la opción de aplicar los cambios al menú de inicio y la barra de tareas. También existe una opción para que automáticamente obtenga los colores de acuerdo al fondo de pantalla. Sin embargo, no se ha podido aplicar los colores a las ventanas, por lo que esta característica aún no esta implementada.
Activar el modo «Tableta» permite ahora tener un escritorio mucho más ordenado, ocultando de la barra de tareas todas las aplicaciones abiertas y que estarán disponibles desde el botón «Vista de tareas». Si se quiere mostrar las aplicaciones en el «Modo Tableta», se tendrá que ir a las configuraciones y desactivar la opción de «Ocultar las app en la barra de tareas cuando esta en Modo Tableta». En caso tengas una pantalla de 10″ pulgadas o menor, la opción de «Modo Tableta» se activará por defecto.
La «Vista de tareas» ha sido también mejorado, ahora puedes cambiar en las diferentes ventanas (Táctiles o de escritorio) presionando ALT + Tab. En caso quieras también ver a los escritorios virtuales, mantén presionado las teclas «Tecla Windows + ALT». Recuerda también que a partir de Windows 10 y gracias a la opción de «Snap Assist» puedes acoplar hasta 4 ventanas en tu pantalla con solo mover cada ventana en las esquinas de tu pantalla.
Una guía de Windows 10 que te da la bienvenida y te enseña como usar las principales aplicaciones del sistema.
Incluye ahora un nuevo navegador llamado «Project Spartan» que se ejecuta como una aplicación «Modern UI». Este navegador permite incluso reproducir contenido de Adobe Flash, resaltar texto y hacer anotaciones para luego compartirlo que de momento solo lo guarda como captura de pantalla. También puedes guardar tus páginas favoritas en una sección especial llamada «Lista de Lectura». Cuenta con una opción para activar el modo «Vista de lectura» que permite cambiar el tipo de fuente y el fondo para no cansar su vista. Y lo más sorprende de este navegador es que se integra con el asistente de voz cortana que te sacara de las dudas si no conoces algún tema en la web.
Y finalmente los íconos de Windows 10 han sido renovados, aunque mi punto de vista es que aún le falta refinar.
Windows 10 cuenta con nuevas características y opciones por que esta diseñado para que funcione como un sistema de escritorio y como una tableta. Puede que para un usuario que este acostumbrado a usar Windows XP o Windows 7 le sea muy difícil de usar, pero Microsoft ha hecho todo lo posible para simplificar su uso y acostumbrarse con el tiempo a usar el nuevo sistema de Microsoft. Eso si, esperemos que el diseño de las ventanas y los íconos del sistema en la versión final de Windows sean mucho más elegantes y profesionales, ya que actualmente son muy sencillo que nos hace recordar a los íconos de Windows 3.1.