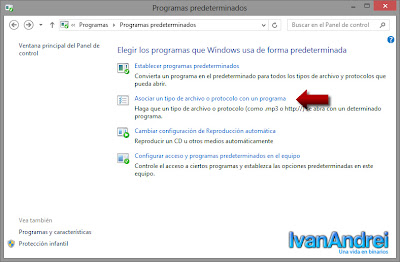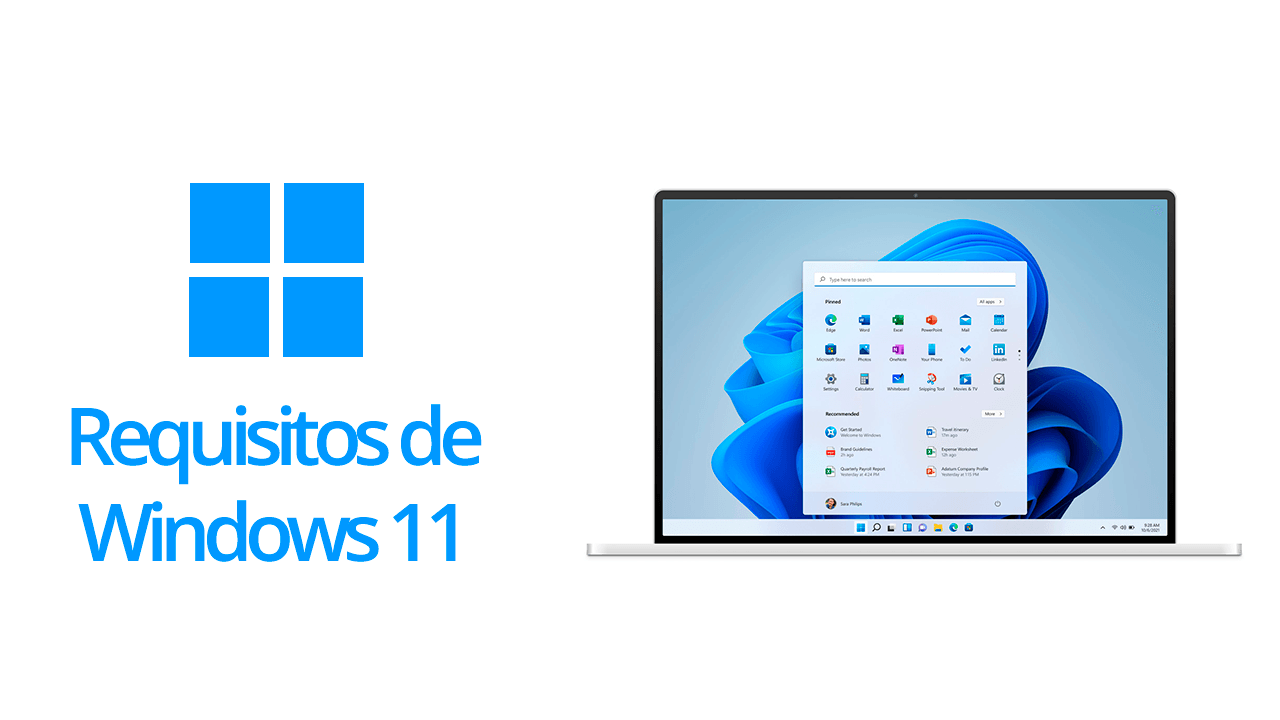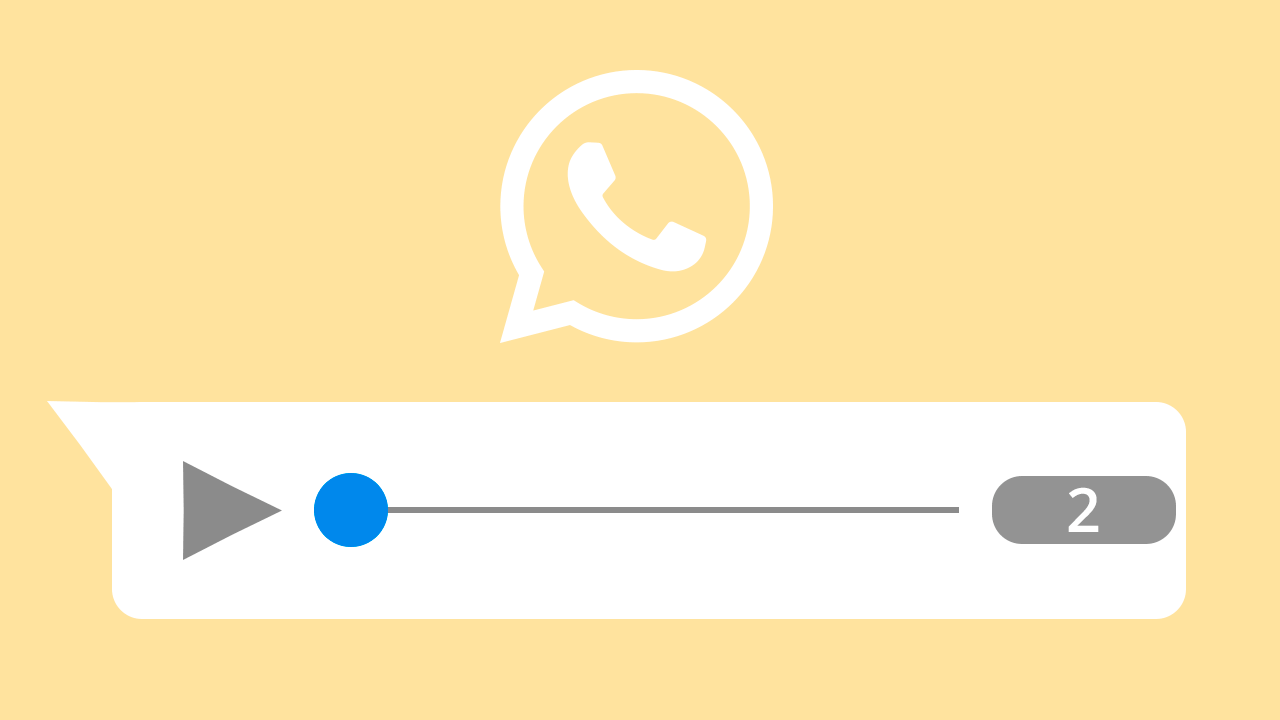En Windows 8 los archivos como fotos, videos, música y otros tipos de archivos están asociados con un programa predeterminada del mismo sistema operativo que permite al usuario visualizar el archivo en caso sea una fotografía o reproducirlo en caso se un audio o video. Pero si no te gusta de estas aplicaciones, se puede cambiar de aplicación predeterminada con la opción «Abrir con» y también pueden cambiar los protocolos como «Mailto», «MMS», «HTTP»,etc.
Pero a veces uno se equivoca en asociar con la aplicación incorrecta y no se sabe a que opción ir para cambiar la asociación y peor cuando se trata de un protocolo. Un caso que me sucedió es que cada vez que hacía click en un correo electrónico que usa el protocolo «Mailto» en una página web, se abría una página web en blanco en vez de abrir el cliente de correo Microsoft Outlook. Para solucionar esto en Windows 8 es muy simple.
Restablecer asociación de un tipo de archivo o protocolo
1) Ve al «Panel de control»
2) Luego selecciona «Programas»
3) Selecciona «Programas predeterminados»
4) Selecciona «Asociar un tipo de archivo o protocolo de un programa»
5) Finalmente busca la aplicación o protocolo que desees cambiar de asociación y haz clic en «Cambiar de programa».
6) Finalmente selecciona la aplicación con el que deseas abrir la aplicación o protocolo
Restablecer todas las asociaciones de una aplicación
1) Si quieres que todas las asociaciones y protocolos que dispone una aplicación sea la predeterminada como por ejemplo «Windows Media Player» sea capaz de reproducir los archivos MP3, AVI, MP4, etc. repite los pasos 1, 2,3 y luego selecciona «Establecer programas predeterminados».
2) Luego selecciona la aplicación que deseas restablecer todas sus asociaciones.
3) Ahora cada vez que abras tu archivo MP3, se abrirá la aplicación «Windows Media Player».
Espero les haya servido este tutorial para quienes cambiaron de programa predeterminado y vean lo fácil que es configurarlo en Windows 8.