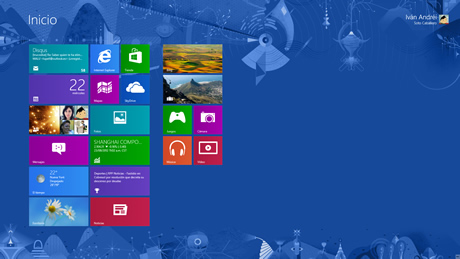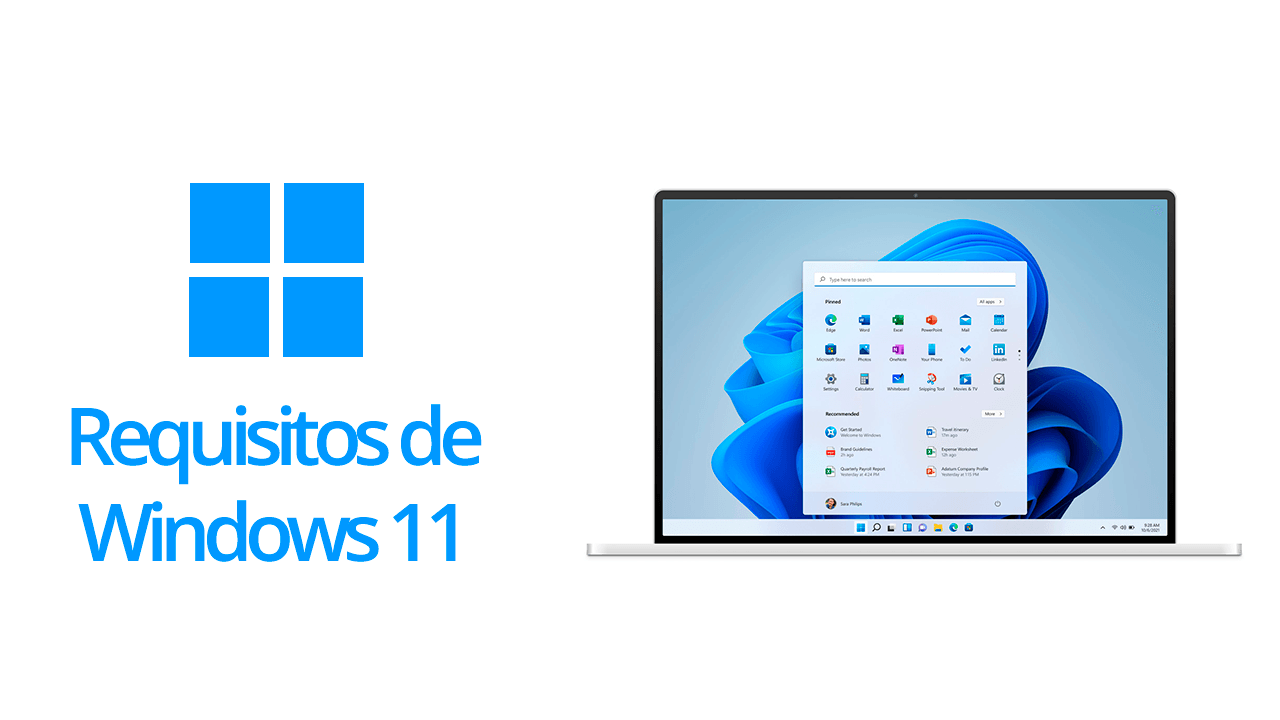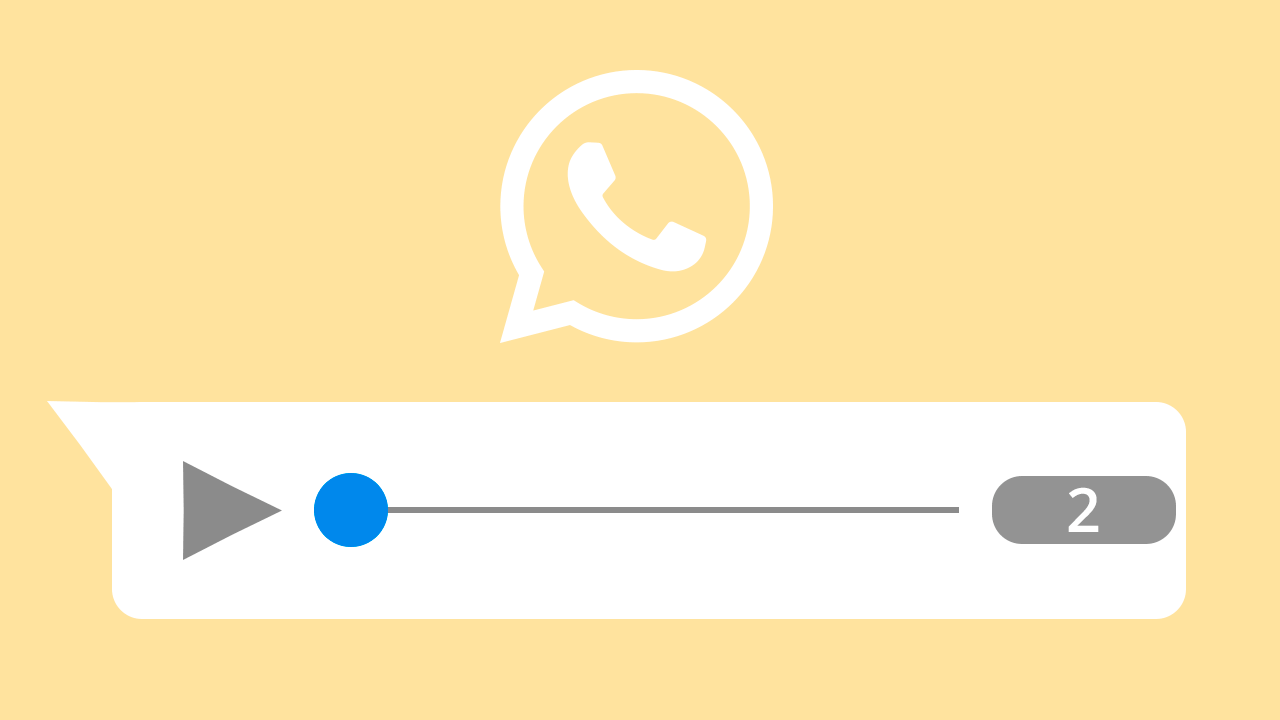Un manual para aquellos usuarios que no saben como instalar un sistema operativo Windows (en este caso Windows 8) que quieran descubrir las nuevas características y por que no también familiarizarse en el manejo del sistema.
Lo más recomendable es instalarlo en una máquina virtual usando VirtualBox, pero a veces estas máquinas virtuales no trabajan bien con la aceleración gráfica haciendo que las animaciones de las ventanas o videojuegos se vean demasiados lentos. Así que decidí instalarlo en una partición aparte para sacar el máximo provecho.
Requisitos de Windows 8
- Procesador: 1 gigahercio (GHz) o más rápido
- RAM: 1 gigabyte (GB) (32-bit) o 2 GB (64-bit)
- Espacio en disco duro: 16 GB (32 bits) o 20 GB (64-bit)
- Tarjeta gráfica: Dispositivo gráfico con controlador WDDM compatible con Microsoft DirectX 9
Partición del disco duro.
CUIDADO CON LA PARTICION DE DISCO DUROS QUE PUEDES PERDER INFORMACIÓN
Si tienes 2 particiones, es decir «Disco C» y «Disco D», te recomiendo que instales en una maquina virtual a no ser que actualices tu Windows 7 a Windows 8 por tu propio riesgo (NO RECOMENDABLE)
Si tienes 3 particiones o más, es decir «Disco C», «Disco D», «Disco E» y tienes uno libre donde no estén tus documentos, archivos importantes, puedes instalar Windows 8 en el «Disco D» o «Disco E» (RECOMENDABLE)
Descarga de Windows 8
Puedes descargar Windows 8 (Formato ISO) desde la web de MSDN de forma gratuita por un periodo de 90 días, pasado la fecha de expiración tendrás que actualizar a una versión de Windows comercial para recibir las actualizaciones.
Instalación de Windows 8
1) Quema la ISO descargada en un DVD.
2) Configura la BIOS de tu PC para que arranque primero la lectora de CD, DVD, Blu-Ray.
3) Inserta el DVD en la lectora y reinicia la PC para iniciar el programa de «Instalación de Windows 8».
4) Aparecerá una ventana para que selecciones el idioma, formato de hora y moneda y teclado. Esto selecciónalo de acuerdo al país donde vives.
5) Presiona el boton «Instalar ahora» para continuar con la instalación.
6) Acepta los términos
7) El siguiente paso es importante para no perder tus datos.
Si ya tienes un sistema operativo y quieres añadir otro, tendrás que crear otra partición como lo dije al comienzo para tener por ejemplo Windows 7 y «Windows 8». Para esta opción selecciona la segunda opción que es «Personalizada: Instalar solo Windows (Avanzado)».
Si quieres tener solamente Windows 8 desde cero como si fuera nuevo tu PC, entonces también «Personalizada: Instalar solo Windows (Avanzado)» y sobreescribir tu sistema actual (Windows XP, Windows Vista, Windows 7).
Si no has separado una partición para tener Windows 7 y Windows 8, mejor no continúes por que actualizará tu sistema actual a Windows 8 corriendo el riesgo de perder algunos documentos tuyos si le das a las opciones incorrectas.
8) Como verán en la siguiente imágen tengo 3 particiones y 1 que lo crea automáticamente el sistema llamado «Reservado para el sistema». En mi caso instalaré en la partición 3 que no tengo datos por que lo moví a otros discos. En su caso seleccionen la partición que han creado ustedes.
9) Una vez seleccionado la partición, comenzará con la instalación que durará uno 10 minutos o más dependiendo de la velocidad de tu procesador.
10) Una vez finalizado la instalación se reiniciará automáticamente, RETIRA EL DISCO POR QUE SI NO TE APARECERÁ NUEVAMENTE EL PROGRAMA DE INSTALACIÓN.
11) La primera carga de Windows 8 configurará correctamente los dispositivos instalados que tengas instalado en tu PC.
12) Luego te aparecerá que sistema operativo deseas iniciarm que en este caso es Windows 8
13) La primera configuración que se te solicitará es «Escoger el color para Windows» y un «Nombre de PC».
14) Puedes escoger entre «Usar la configuración rápida» o «Personalizada».
15) Si escoges la personalizada puedes cambiar las opciones de las siguientes imágenes:
16) Se te solicitará crear una cuenta para Windows 8 que puede ser usando tu «Cuenta de Microsoft (ex Windows Live ID)» o crear una cuenta local que esta abajo llamado «Iniciar sesión sin una cuenta Microsoft».
La ventaja de iniciar sesión con una cuenta Microsoft es que se guardar tus juegos, favoritos de Internet Explorer, tema, fondo de pantalla y aplicaciones que instalas desde la tienda Store. OJO QUE PARA ESTO DEBES ESTAR CONECTADO A INTERNET.
17) Si inicias sesión con tu cuenta de Microsoft, este tratará de validarlo.
18) Una vez que lo encuentra se te solicitará que ingreses tu contraseña.
19) Se te solicitará ingresar información alternativa en caso tu cuenta sea hackeada o pierdas la contraseña.
20) Luego Windows 8 te explicará que muevas el cursor en cualquier esquina. A veces no aparece el cursor para aquellos mouses que usan puerto USB, tú solo tienes que esperar a que lo instale e intentar mover el puntero a las esquinas así no aparezca el cursor hasta que cambie de ventana.
21) Finalmente Windows 8 prepará la PC y sus aplicaciones para su uso.
22) Y ya puedes usar Windows 8 por un periodo de 90 días.
Como se trata de una versión RTM de prueba por 90 días para los desarrolladores, pasado el tiempo tendrás que pasar a un Windows 8 comercial y original para recibir las actualizaciones como Service Pack 1.
Disfruta de Windows 8